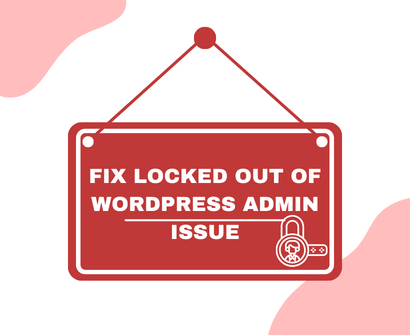
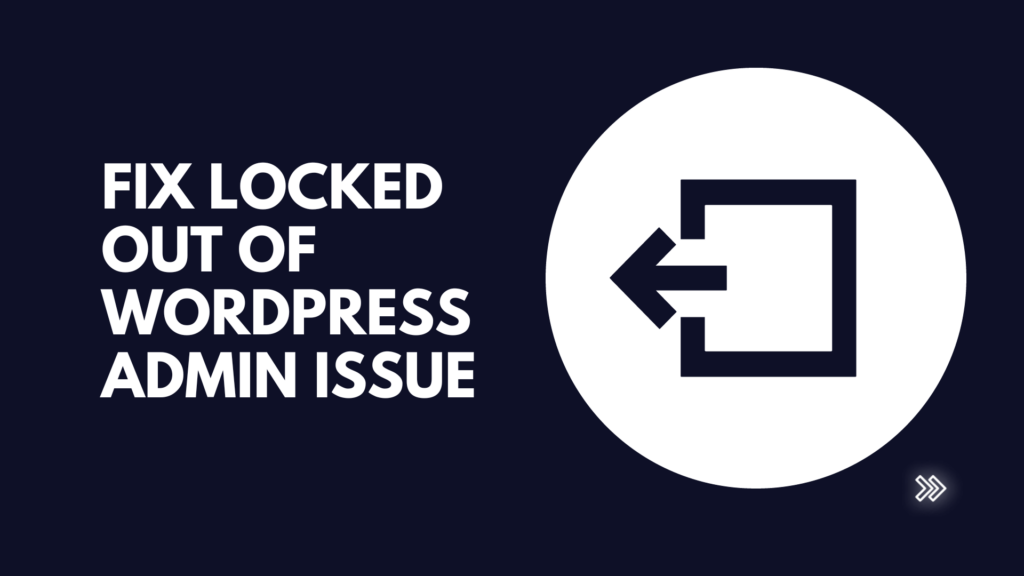
It can feel like a whirlwind of anxiety when you discover that you’re locked out of WordPress admin panel. This virtual lockout is somewhat comparable to being stranded outside your own digital domicile. The frustration that ensues is palpable, to put it mildly, and the situation may appear to resemble a dead-end street, particularly if your website serves as the lifeblood of your entrepreneurial endeavors. However, let not your heart be troubled! Much like the myriad problems we encounter in life, this one too unfurls a pathway to resolution. In this meticulously crafted guide, we’re going to escort you through a diverse array of methods that will aid you in reclaiming the keys to your WordPress admin kingdom.
Our journey through the solutions will be akin to a digital odyssey, where each step we take together brings you closer to regaining control over your web domain. The feeling of being locked out of WordPress may have cast a gloomy shadow over your digital endeavors, but remember, every cloud has a silver lining. Our expedition will not only aim to resolve your current lockout scenario but also endeavor to equip you with the knowledge to prevent such lockouts in the future. So, lace up your virtual boots, and let’s march forth into the realm of resolution, unlocking the doors to your WordPress admin panel, and reinstating your rightful digital dominion.
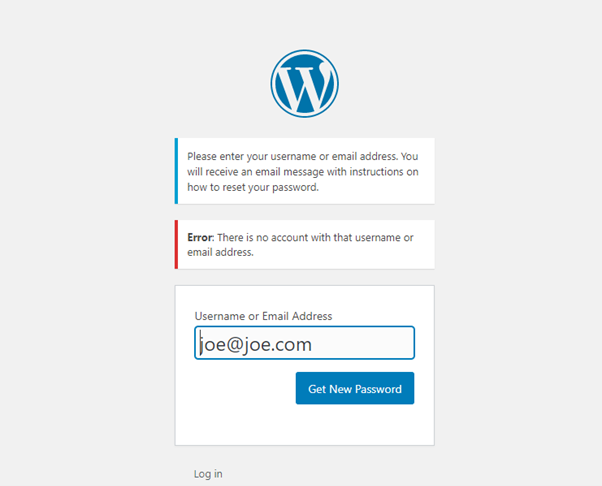
Password Recovery
When faced with a locked out of WordPress, your gaze should first fall upon the “Lost your password?” link that modestly sits on the login page. A gentle click on this link will usher you into a straightforward process to reset your password, a digital key to your admin panel.
However, as we navigate through this remedial route, there might be a slight hiccup. The much-anticipated email carrying the reset link might play hide-and-seek with your inbox. But fret not, as it might have just taken a detour to your spam folder. A quick peek there, and you might just find it waiting for you. So, with a blend of patience and a dash of basic troubleshooting, the path to resolution becomes as clear as a summer’s day.
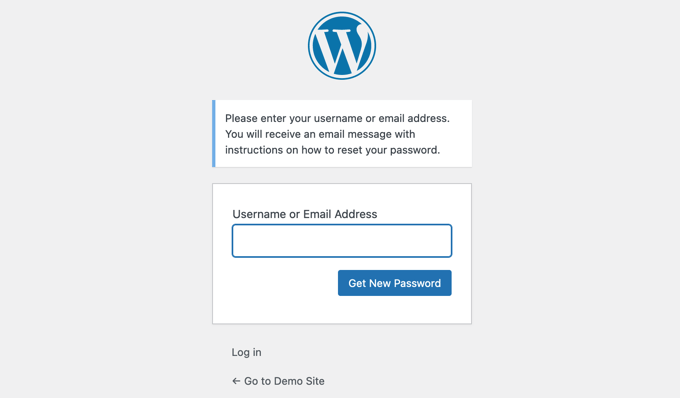
Update Email Address in Database
There are instances when the traditional route of password recovery decides to throw a curveball our way. In such circumstances, taking a slightly technical detour might just be the key. Updating your email address directly in the database using phpMyAdmin is like having a backstage pass to amend the credentials.
Upon embarking on this route, your first destination is your hosting control panel, which acts as the gateway to phpMyAdmin. Once you step into the realm of phpMyAdmin, your eyes should scout for the ‘wp_users’ table, a treasure trove where your email address resides.
Navigating to the ‘wp_users’ table is akin to walking through a digital corridor, at the end of which lies the capability to update your email address. A few gentle taps, a swift update of the email address, and voila, you’ve just maneuvered around the password recovery hiccup.
This method, although slightly technical, unfolds a reliable pathway to amend the email address tied to your WordPress admin panel, thereby bringing you a step closer to reclaiming your digital territory. So, with a blend of caution and a dash of technical acumen, the road to resolution is but a few clicks away.
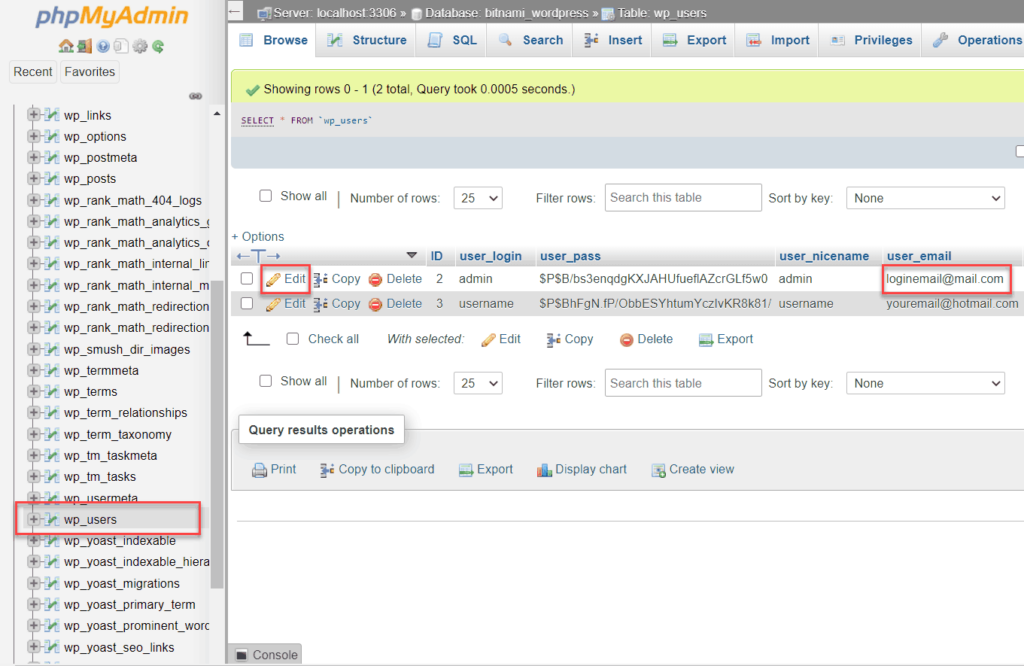
Reset Password through phpMyAdmin
staying within the corridors of phpMyAdmin, you stumble upon another avenue to regain control – resetting your password. The wp_users table isn’t just a repository for your email address, but also a custodian of your password. As you navigate through the digital lanes of this table, your objective is to spot your username amidst the crowd.
Once your digital eyes lock onto your username, it’s time for a swift action of replacement. The old password that has been playing hard to get needs to make way for a new, robust password, ready to guard the gates of your WordPress admin panel. However, just replacing the password isn’t the end of the road. An additional cloak of encryption is paramount to ensure that your new password stands tall against prying eyes. This is where the MD5 function gallantly steps in.
As you hover over to the functions menu, a click on MD5 unveils a fortress of encryption for your new password. This not-so-complicated maneuver within phpMyAdmin not only bestows upon you a new password but also arms it with a shield of encryption, ensuring a secure passage back into your WordPress admin area.
So, with a blend of diligence and a touch of technical insight, you’ve just navigated through the digital maze, unlocking the door to your WordPress realm. And as you step back into your admin panel, it’s a testament to the myriad solutions that phpMyAdmin harbors, ready to assist when traditional routes decide to take a day off.
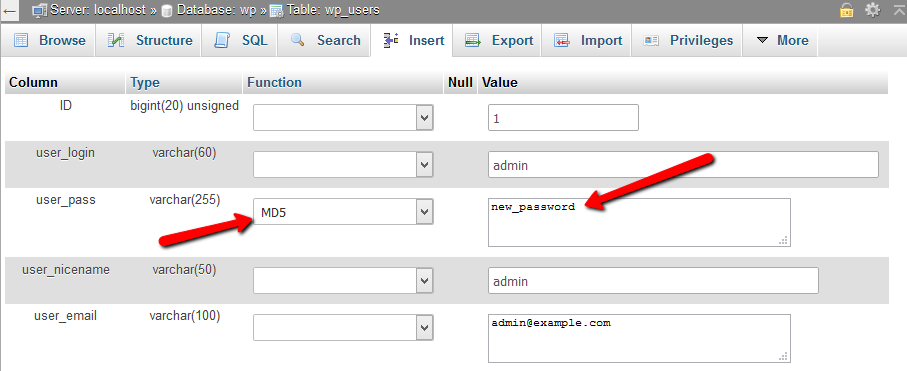
Deactivate All Plugins
The realm of WordPress is a bustling city of plugins, each adding a unique flavor to your digital domain. However, there are times when these plugins decide to rebel, causing conflicts that barricade the gates to your admin area. In such times, a tactical retreat is often the wisest strategy to regain control. Deactivating all plugins is akin to calling a truce, bringing the warring factions to a standstill, thereby clearing the path to your admin panel.
The journey to deactivation begins at the shores of FTP (File Transfer Protocol), your vessel to navigate through the digital waves to your website’s files. As you anchor down at the wp-content directory, it’s time to tread softly but surely towards the plugins folder, the stronghold of all plugins.
With a touch of resolve and a dash of renaming prowess, transform the name of the plugins folder to something reminiscent of a peaceful past, say “plugins_old”. This act of renaming is akin to waving the white flag, signaling all plugins to cease fire, thereby deactivating them en masse.
As the smoke of the plugin conflicts clears, the path to your WordPress admin panel becomes visible once again. This simple yet effective strategy of deactivating all plugins often unravels the knot of conflicts, granting you safe passage back into your digital domain.
So, armed with FTP access and guided by a sense of digital diplomacy, you’ve just navigated around the tempest of plugin conflicts, sailing smoothly back to the calm waters of your WordPress admin area.
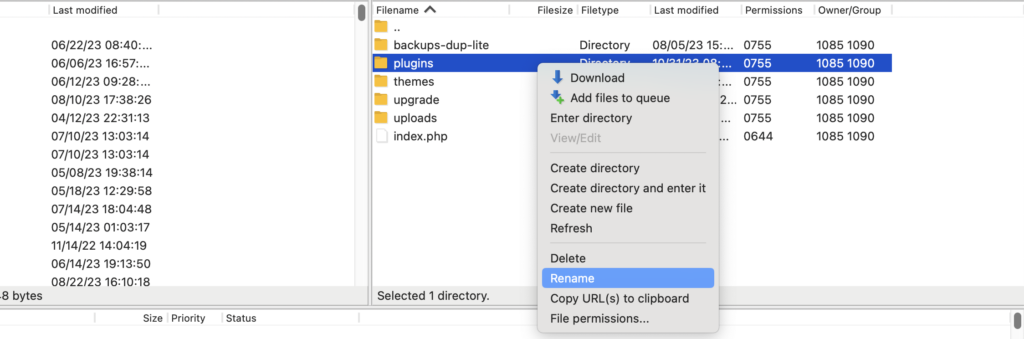
Switch to Default Theme
Themes are like the vibrant sails adorning your website, each one telling a unique tale. However, there are instances when these sails might tangle, causing a stir that obstructs your passage to the admin panel. Much like quelling a storm, switching to the default theme can often clear the skies, making way for a smooth sail back into your admin realm.
Your voyage to resolve this theme-induced tempest commences at the familiar docks of FTP, your trusty vessel amidst the digital tides. As you navigate through the channels of your website’s files, set course towards the wp-content/themes directory, the harbor where all your themes reside.
Upon arrival, it’s time to don the cap of a digital diplomat. With a careful maneuver, rename the folder of your current theme, signifying a pause on its reign. This simple act of renaming is akin to lowering the sails, allowing WordPress to revert to the calm waters of its default theme.
As the default theme takes the helm, the storm of conflicts often dissipates, revealing the once obscured path to your WordPress admin panel. This maneuver, although subtle, has the prowess to untangle the knots caused by theme conflicts, steering your website back to serene waters.
So, armed with FTP and a knack for digital diplomacy, you’ve navigated through the tempest, ensuring a safe and smooth passage back to your WordPress kingdom. As you step back into the admin panel, the familiar shores of your digital domain welcome you, ready for new adventures amidst the boundless expanse of WordPress.
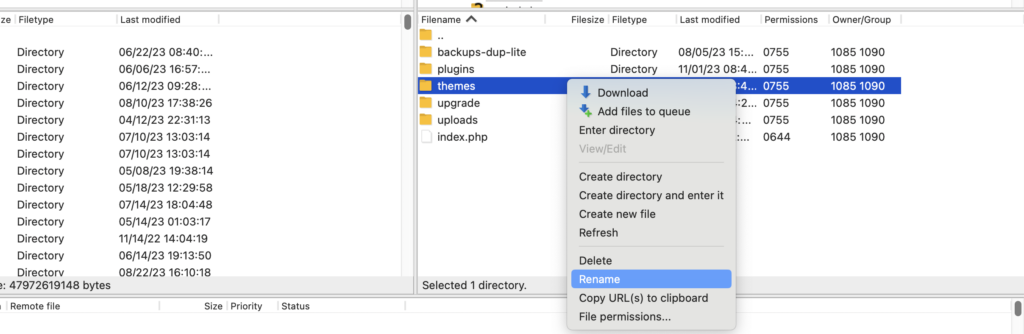
Check for Incorrect URL settings
Every setting is akin to a coordinate on your navigational chart. However, there may come a time when incorrect URL settings act like misleading stars, veering you away from the familiar shores of your admin login page. It’s akin to a digital misdirection that requires a bit of navigational correction to set things right.
Your compass to correct this misdirection is phpMyAdmin, a tool that grants you access to the heart of your website’s database. As you venture into this digital realm, set your sights on the wp_options table, your map to the correct settings.
Upon reaching the wp_options table, it’s time to don the hat of a digital cartographer, ensuring that the coordinates leading to your website are accurate. Your gaze should fall upon two critical landmarks – the siteurl and home values. These values are the digital longitudes and latitudes that guide visitors and yourself to your website.
Ensuring that these values mirror the correct URL of your website is akin to realigning your compass, setting a precise course towards your admin login page. A meticulous inspection and a dash of correction to these values, if necessary, will steer away from the mirage of incorrect URLs, bringing the familiar login page back on the horizon.
So, with a blend of navigational acumen and the digital compass of phpMyAdmin, you’ve corrected the course, ensuring that the path to your WordPress admin panel is clear and true. As you step onto the login page, it’s a reaffirmation that no matter the digital misdirection, with the right tools and a keen eye, the way back is always within reach.
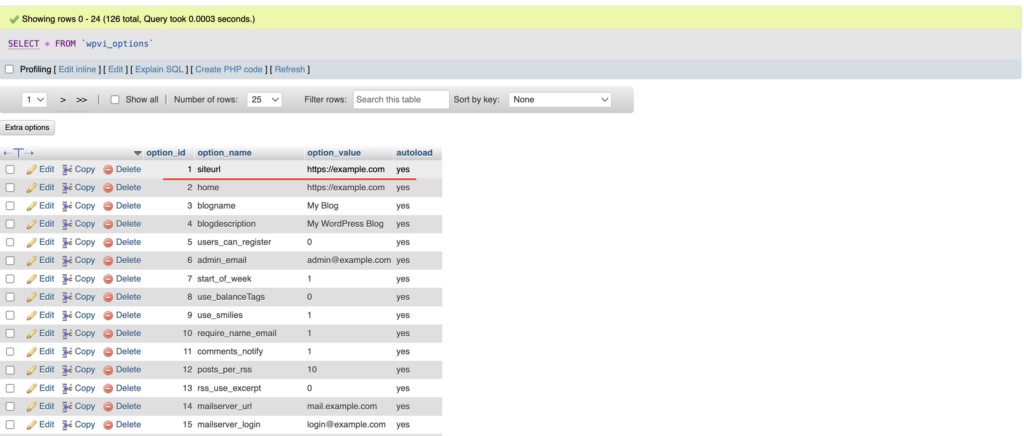
User Role and Capability Conflicts
Within the intricate tapestry of WordPress, user roles and capabilities are like the threads that delineate the permissions and privileges of each member on your site. However, there might come a time when conflicts entangle these threads, potentially stripping away your admin privileges. It’s akin to a digital masquerade where your rightful admin crown might be momentarily obscured.
The key to unraveling this knot lies in the realm you know well—plugins. However, this time, it’s a specialized envoy you’d beckon, namely the User Role Editor plugin. This digital emissary is adept at smoothing out the tangles in user roles and capabilities, ensuring each member, including yourself, dons the rightful hat.
Upon regaining access to your admin area, summon the User Role Editor plugin to your WordPress kingdom. As you install and activate this plugin, it’s akin to inviting a skilled diplomat to mediate the role and capability dialogue within your site.
With the User Role Editor plugin, you now have a powerful tool to delve into the roles and capabilities matrix, meticulously ironing out any conflicts. This plugin allows you to redefine, restore, or even customize the roles and capabilities, ensuring a harmonious digital hierarchy.
As you resolve the conflicts and reclaim your admin privileges, it’s a moment of digital renaissance. The User Role Editor plugin has not only cleared the murky waters of conflicts but also fortified your WordPress realm with a clear and just hierarchy.
So, with a blend of plugin prowess and a dash of digital diplomacy, you’ve navigated through the maze of user role and capability conflicts, ensuring a serene and orderly WordPress kingdom. It’s a testament to the myriad tools within WordPress that stand ready to assist, making the path to resolution a journey of discovery and restoration.
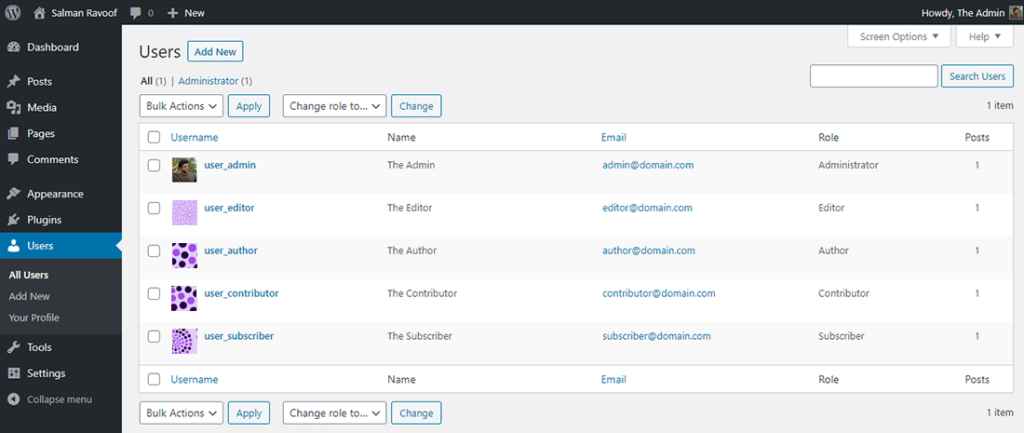
Create a New Admin User via MySQL
At times, the path to regaining control of your WordPress domain may require forging a new key altogether. Creating a new admin user via MySQL is akin to crafting a new master key when all other keys have gone astray. This route, although a bit technical, shines as a beacon of hope in the murky waters of login issues.
Your adventure begins at the familiar shores of phpMyAdmin, your vessel to navigate the depths of your website’s database. As you dock on the interface, it’s time to muster up your digital blacksmith skills, ready to forge a new admin user through the anvil of MySQL.
The process is initiated by crafting a simple yet potent MySQL query. This query, when executed in the halls of phpMyAdmin, has the power to conjure a new user with the coveted admin privileges. As you run this query, it’s akin to whispering a digital incantation, summoning a new admin user into existence.
With a new admin user now at your beck and call, you possess a fresh set of credentials, a new digital identity armed with admin privileges. As you step back into your WordPress admin area, it’s a moment of triumph over the trials that once barred your entry.
So, armed with the potent blend of phpMyAdmin and MySQL, you’ve navigated through the storm, forging a new key to your WordPress kingdom. It’s a testament to the boundless solutions that lie within the technical arsenal of WordPress, ready to aid in reclaiming your digital domain, come what may.
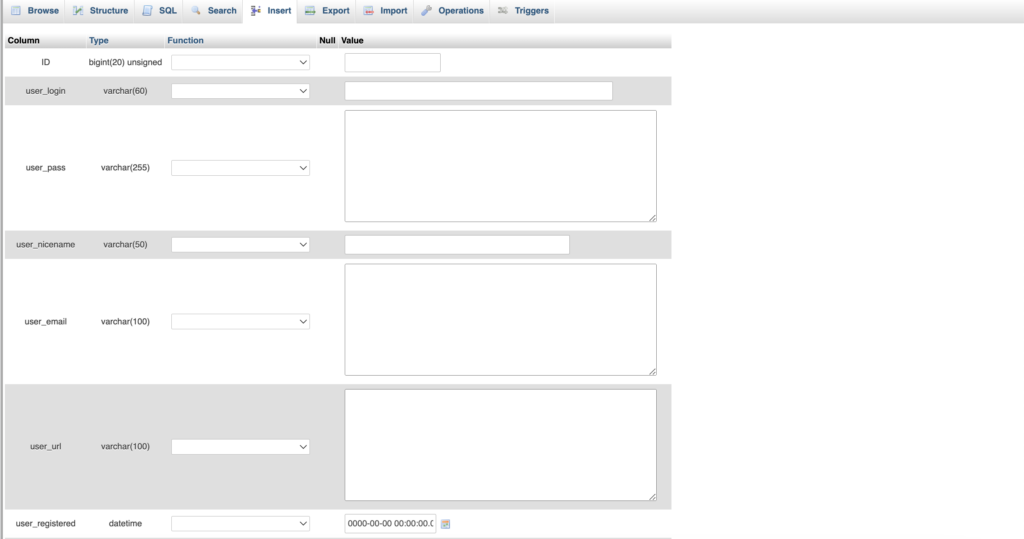
Summary of locked out of WordPress Admin Issue
being momentarily barred from the gates of your WordPress admin area can indeed feel like a digital tempest has swept through. The feeling of helplessness can momentarily cloud the horizon, yet, as with every storm, there lies a calm and clear path beyond. The key to navigating through this tempest lies in the systematic approach towards resolution, akin to following a well-charted map through turbulent waters.
The solutions delineated in this guide serve as your compass and anchor amidst the stormy seas of login issues. Each solution is like a beacon of hope, guiding you through the fog, inching you closer to the calm shores of access regained.
Commence your voyage with the basics, like the simple act of password recovery, before setting sail towards more technical horizons if the need arises. Be it tweaking the URL settings, navigating the plugin and theme conflicts, or even forging a new admin user via the mystical realms of MySQL and phpMyAdmin, each step is a stride towards the serene shores of resolution.
The digital realm of WordPress, vast and boundless, harbors solutions for every quandary, waiting to be discovered and employed. So, with a blend of patience, systematic navigation through the solutions, and a dash of technical acumen, regaining control of your WordPress website is but a matter of time.
As you follow the guide, each step taken is a ripple in the waters, leading towards the tranquil bay of your WordPress admin area. So fear not the temporary lockout, for with the right steps, you shall once again reign over your digital domain, with the wisdom of experience now adorning your crown.

Comments (1)