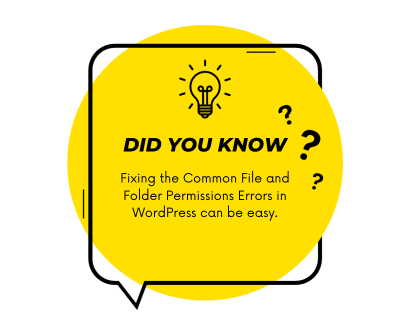
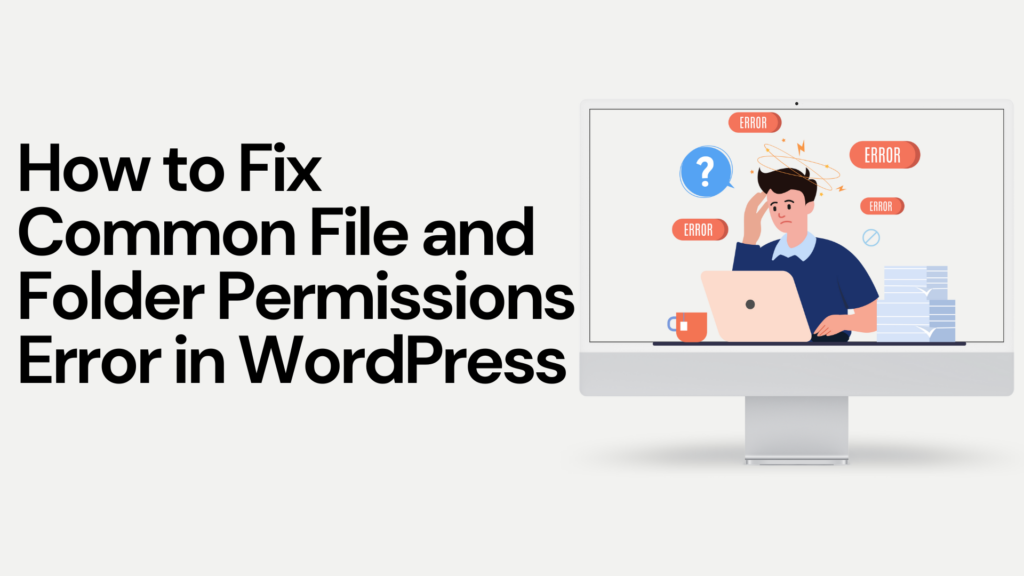
Millions of websites use WordPress as their preferred platform because of its user-friendly design and adaptability. However, it is not impervious to technical issues like other software. The File and Folder Permissions Error is one problem WordPress users frequently run into. The secure operation of your website may even be jeopardized by this error. Fortunately, these problems can be resolved. This guide will explain how to effectively fix these frequent mistakes.
Decoding File and Folder Permissions in WordPress
Understanding the idea of file and folder permissions is essential before we look at the solutions. These permissions control who can read, write, and execute files or folders on your website in the context of WordPress. They are essential to the functionality and security of your website. The wrong permissions can result in errors that make your website inoperable or vulnerable to attacks.
Identifying Common File and Folder Permissions Errors
WordPress file and folder permissions errors can appear in a variety of ways. The dreaded “White Screen of Death” and the “403 Forbidden” errors are just a few examples of frequent errors. These errors are frequently brought on by problematic plugins, misconfigured servers, or incorrect file permissions.
Solutions to Fix File and Folder Permissions Errors in WordPress
Now, let’s navigate through the solutions. Here are detailed instructions to rectify these common errors.
Method 1: Manual Fix Using FTP
The most frequently used method to rectify file and folder permissions errors is by employing FTP (File Transfer Protocol). An FTP client like FileZilla is necessary for this process.
Step 1: Connect to Your Website: Launch your FTP client and connect to your website using your FTP login credentials.
Step 2: Navigate to WordPress Files: Once you’ve established a connection, navigate to the directory housing your WordPress files. This directory is usually labeled as public_html.
Step 3: Change File Permissions: Right-click on the folder or file you wish to modify and select ‘File permissions.’ A dialog box will appear. Here’s a quick guide to what the permissions should be:
- All directories and folders should be 755 or 750.
- All files should be 644 or 640.
Step 4: Apply to All Files and Folders: Check the box that says ‘Recurse into subdirectories’ and then choose ‘Apply to directories only’ or ‘Apply to files only’ as required. Click ‘OK’ to initiate the permission changes.
Remember, incorrect permissions can leave your site vulnerable, so it’s crucial to double-check everything.
Method 2: Using a WordPress Plugin
If using FTP seems daunting, you can opt for a WordPress plugin like ‘File Manager’ to modify file and folder permissions.
Step 1: Install and Activate File Manager: Navigate to your WordPress dashboard, go to Plugins > Add New, search for ‘File Manager,’ then install and activate it.
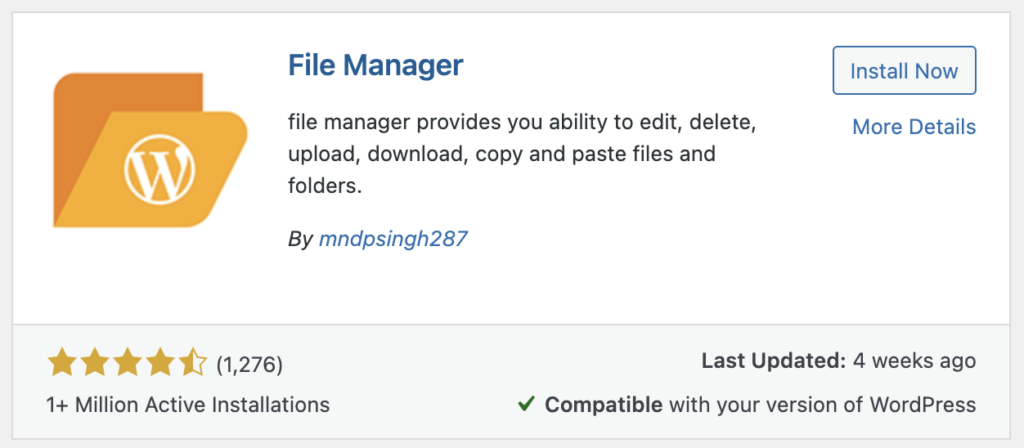
Step 2: Change Permissions: In your WordPress dashboard, go to WP File Manager. This window will display all your files and folders. Right-click on any file or folder, select ‘Permissions,’ and modify them as required.
Method 3: Contacting Your Hosting Provider
If the above methods don’t yield results, your hosting provider can lend a hand. They can access server-level settings and can rectify these errors swiftly.
Preventing File and Folder Permissions Errors
As the saying goes, “prevention is better than cure.” Here are some preventive measures to avoid these errors:
- Regularly update your WordPress, plugins, and themes. Outdated software can be a breeding ground for errors.
- Install a security plugin like Wordfence or Sucuri for added protection. These plugins can detect and neutralize threats before they wreak havoc.
- Use a reputable hosting provider. Top-tier providers often have robust security measures in place and can provide swift assistance in case of issues.
Summary
WordPress file and folder permissions errors can be frustrating, but they are manageable. You can easily correct these mistakes and get your website back on track with a little perseverance and the appropriate tools at your disposal. Keep in mind that keeping your website healthy is a continuous process, so don’t stop learning and getting better!
