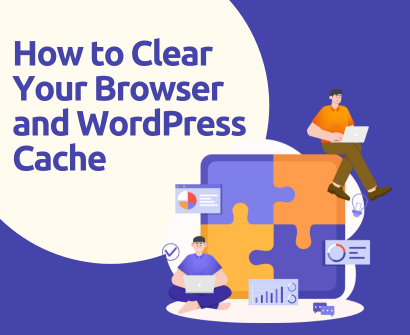
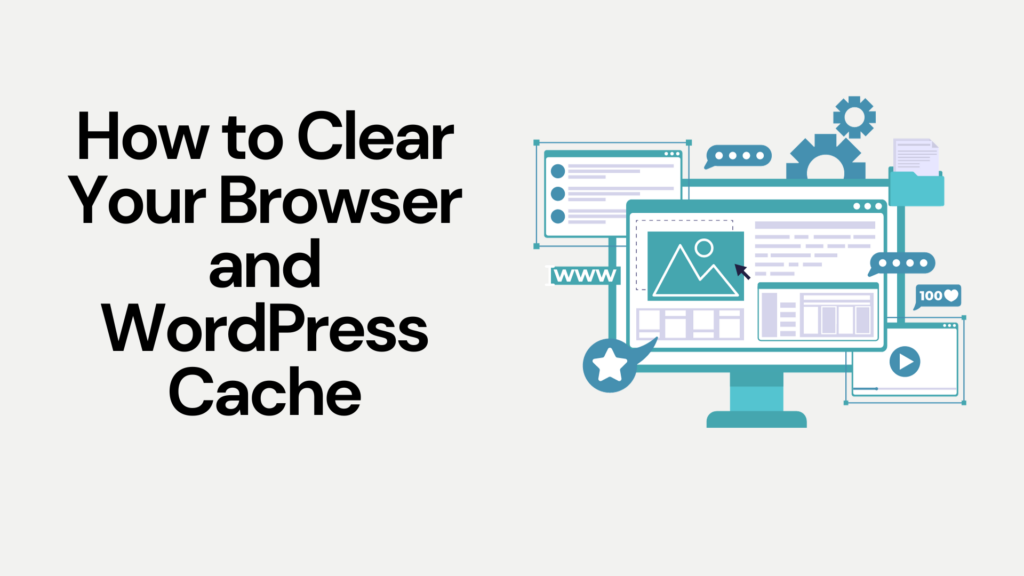
Embark on this journey as we unveil the key maneuvers required to clear WordPress cache across diverse facets of your virtual domain. Whether it’s tidying up your web browser, optimizing WordPress plugins, streamlining hosting services, or fortifying your digital fortress with firewall protection, consider this guide your trusted companion. Without further ado, let’s delve into the intricacies of digital housekeeping and ensure your online sphere operates seamlessly.
Clearing Web Browser Cache
Your web browser, a silent custodian of your online adventures, diligently amasses temporary files and data to enhance your browsing odyssey. Yet, there come moments when the cache must make way for a refreshed digital escapade. Let’s unravel the steps to achieve this cleansing ritual on two popular browsers, Google Chrome, and Mozilla Firefox:
Google Chrome:
- Launch Chrome and direct your gaze to the three vertical dots nestled in the top-right corner.
- Embark on a journey to “More tools,” and there, in the digital arsenal, select “Clear browsing data.”
- A spectrum of temporal choices awaits – opt for the time range you wish to cleanse or embrace the audacity of a thorough “All time” sweep.
- Cast your discerning eye upon “Cached images and files” – once chosen, bestow your click upon “Clear data.”
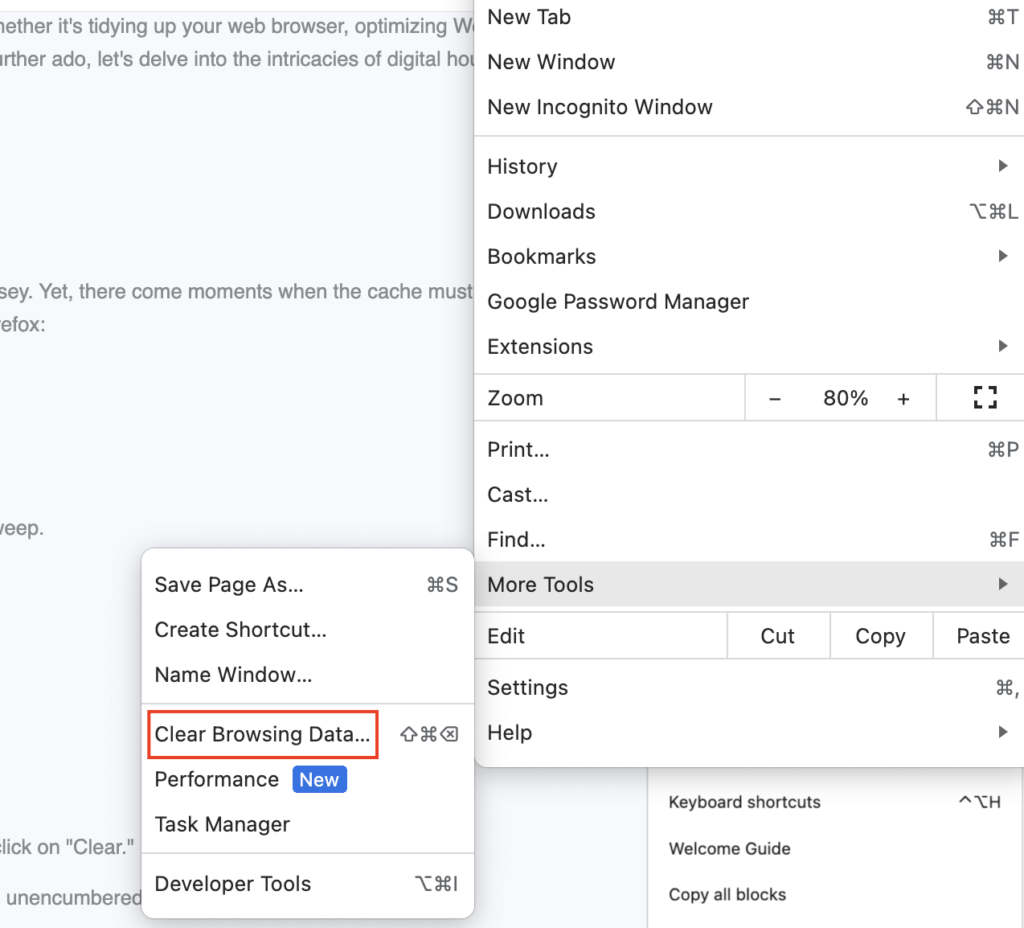
Mozilla Firefox:
- Behold the three horizontal lines perched in the upper-right sanctum of Firefox.
- Traverse the digital expanse to “Options,” where the sanctum of “Privacy & Security” awaits your arrival.
- Descend to the realm of “Cookies and Site Data,” and with determination, click on “Clear Data.”
- The time has come to scrutinize the checkbox labeled “Cached Web Content” – once under your discerning gaze, execute a decisive click on “Clear.”
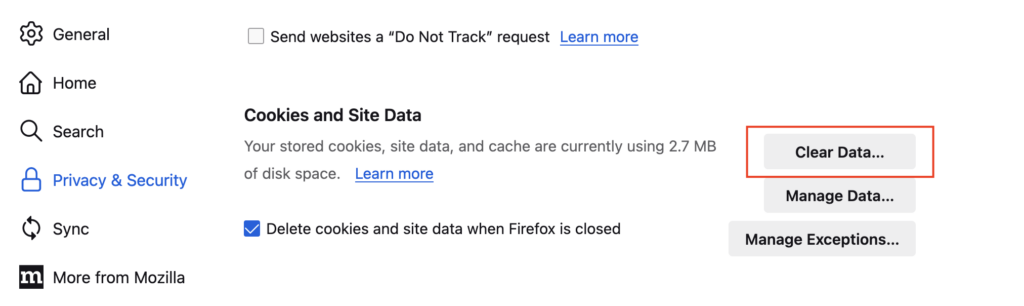
There you have it, a meticulous guide to decluttering the cache in these prominent browsers, ensuring your digital voyage remains swift and unencumbered. Happy browsing!
Clear WordPress Cache Plugins:
Navigating the intricate realm of WordPress, caching plugins emerge as digital sorcerers, conjuring speed and performance for your site. Yet, even these virtuosos require a moment of reckoning, prompting us to delve into the arcane art of clearing cached data. Let the journey commence as we unveil the incantations for popular plugins such as LiteSpeed, W3 Total Cache, and their kindred:
LiteSpeed:
- In the enchanted realm of your WordPress dashboard, locate the LiteSpeed Cache plugin.
- Cast your gaze upon the “LiteSpeed” menu and venture forth to “Cache” – a sanctum where speed is forged.
- Within this sacred space, find the “Purge All” button and, with a click, invoke the purifying flames to clear the cache.
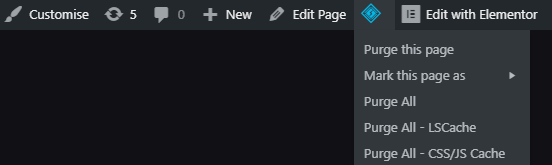
WP Rocket:
- Begin your quest by venturing into the enchanted world of your WordPress dashboard, where the powers of WP Rocket await.
- Seek the mystic tab known as “WP Rocket,” an entryway to the optimization sanctum.
- As the tab unfolds its arcane secrets, explore the “Cache” settings.
- Within this hallowed ground, discover the sacred option, “Clear Cache.” This is the elixir that will dispel the cached enchantments woven by WP Rocket.
- With a decisive click, invoke the powers of cache clearance, allowing your website to embrace a renewed sense of swiftness and agility.
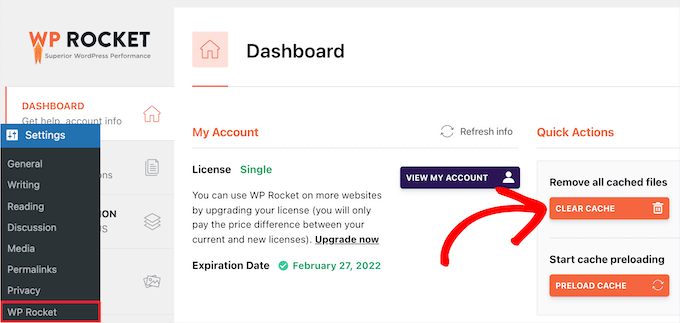
W3 Total Cache:
- Traverse the mystical corridors of your WordPress dashboard, seeking the W3 Total Cache plugin.
- Venture into the depths of the “Performance” menu and unearth the “General Settings.”
- In this digital sanctum, unearth the “Empty All Caches” button – a potent artifact that, when touched, dispels cached energies with a single click.
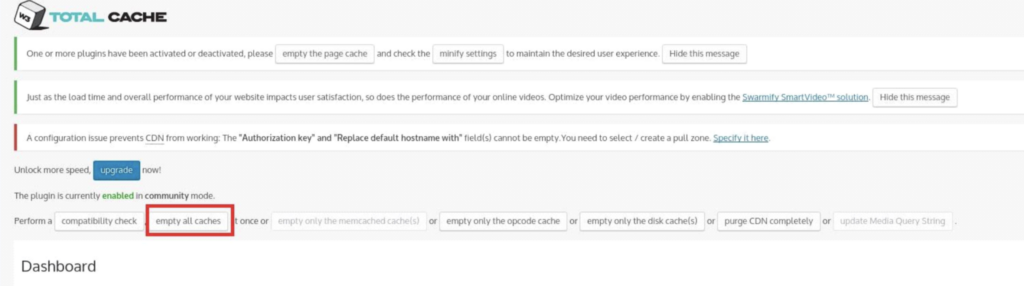
Embrace these rituals with reverence, and witness the rejuvenation of your WordPress site as the cached vestiges make way for a swifter, more dynamic online experience. May your digital realm flourish with newfound speed and vitality!
Clear WordPress Cache Hosting
Embarking on the realm of WordPress hosting, where the arcane powers of caching weave their spells, it’s essential to navigate the pathways of platforms like WP Engine. Here’s your enchanted guide on how to dispel cached energies within the mystical confines of WP Engine:
WP Engine:
- Journey into the sacred realm by logging into the ethereal dashboard of WP Engine, where the threads of your website’s destiny are woven.
- As you traverse this digital landscape, seek out the “Performance” tab—an altar where the forces of speed and optimization converge.
- Delve into the sacred depths further by clicking on “General,” where the nuances of performance unfold like ancient scrolls.
- Behold the luminescent option labeled “Purge All Caches” – a digital talisman of unparalleled power.
- With a resolute click, unleash the magic embedded within, purging the caches and allowing your website to bask in the rejuvenated energies of a cache-free existence.
May this incantation bring forth a swift and unburdened performance for your WordPress site, ensuring it dances gracefully through the digital realms of WP Engine.
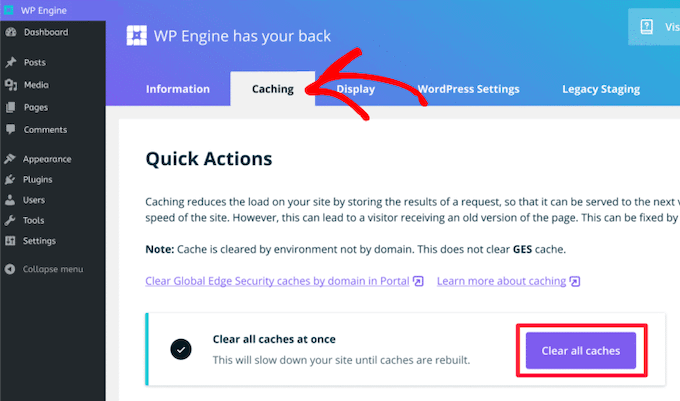
Clear Your WordPress Firewall Plugin Cache
In the intricate tapestry of website security, firewall plugins stand as vigilant guardians, and Sucuri, with its shield of protection, is no exception. To cleanse the cached vestiges within Sucuri’s stronghold, follow these steps:
Sucuri:
- Initiate your journey by logging into the sacred halls of your WordPress dashboard, where the threads of security intertwine.
- Seek out the bastion known as “Sucuri Security” — the fortress where digital safeguards are forged.
- Within this citadel, navigate to the “WAF” menu, a command center for the formidable Web Application Firewall.
- As you delve deeper, a sacred section unveils itself – the “Clear Cache” area, a sanctuary for dispelling cached energies.
- Cast your digital decree by clicking “Clear Cache,” invoking Sucuri’s protective spirits to purify and fortify your website against potential threats.
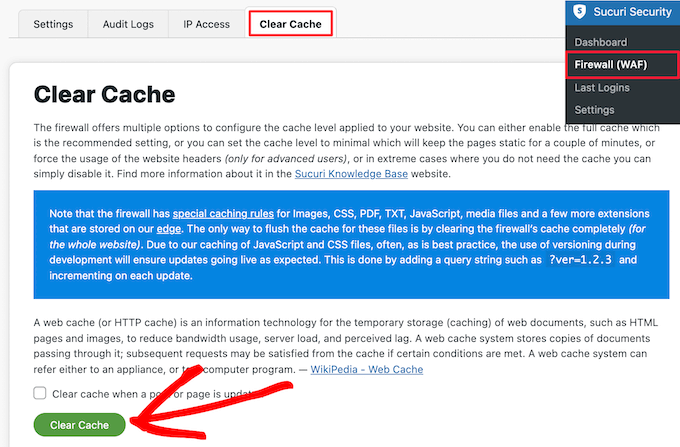
Clear Cache in Your CDN (e.g., Cloudflare)
Venturing into the expansive landscape of Content Delivery Networks (CDNs), where the echoes of your website’s static content reverberate across servers worldwide, maintaining optimal performance requires occasional cache clearance. Behold the process of cache purging within the majestic confines of Cloudflare:
- Log in to your Cloudflare account:
- Open your browser and navigate to the Cloudflare website.
- Sign in with your credentials to access your dashboard.
- Select Your Domain:
- Once logged in, find and select the domain for which you want to clear the cache.
- Purge Cache:
- In the Cloudflare dashboard, navigate to the “Caching” section.
- Choose Cache Purge Options:
- Cloudflare offers various options for cache purging, allowing you to clear specific types of content or everything.
- Choose between “Purge Everything” to clear the entire cache or select specific options like “Purge Individual Files” or “Purge by URL.”
- Confirm Cache Purge:
- After selecting your preferred options, click on the “Purge” button to initiate the cache purge.
- Wait for the Process to Complete:
- The time it takes for the cache purge to complete depends on the size of your website and the selected options. Cloudflare will notify you once the process is finished.
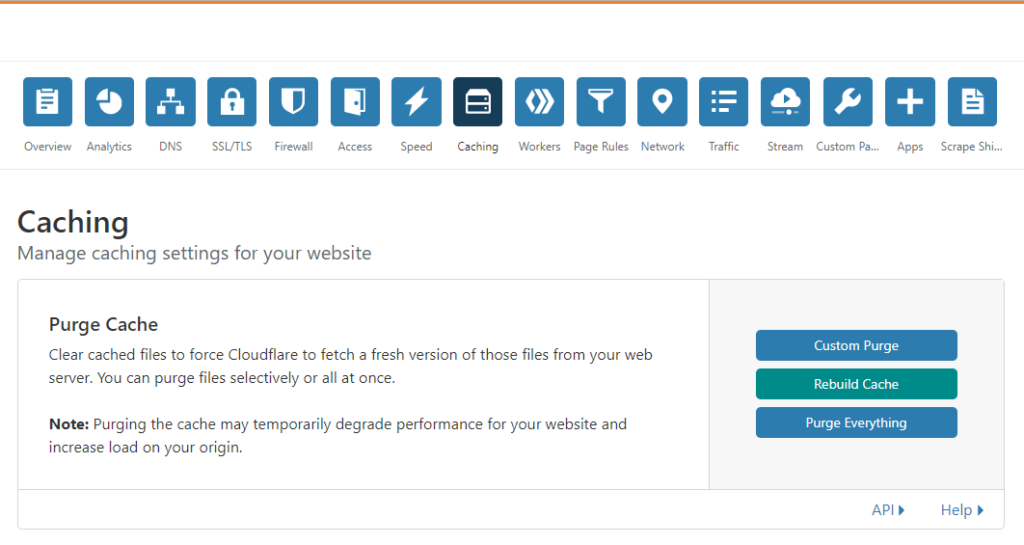
By clearing the cache on your CDN, you ensure that your visitors receive the latest version of your website, particularly if you’ve made recent changes. This step is crucial, especially when updating content or making modifications to your site.
Summary
Now you’re equipped with the knowledge to clear caches across various layers of your digital presence, including web browsers, WordPress caching plugins, hosting services, firewall plugins, and CDNs like Cloudflare. Regular maintenance in these areas will contribute to a smoother, faster, and more secure online experience for both you and your website visitors. Happy optimizing!
