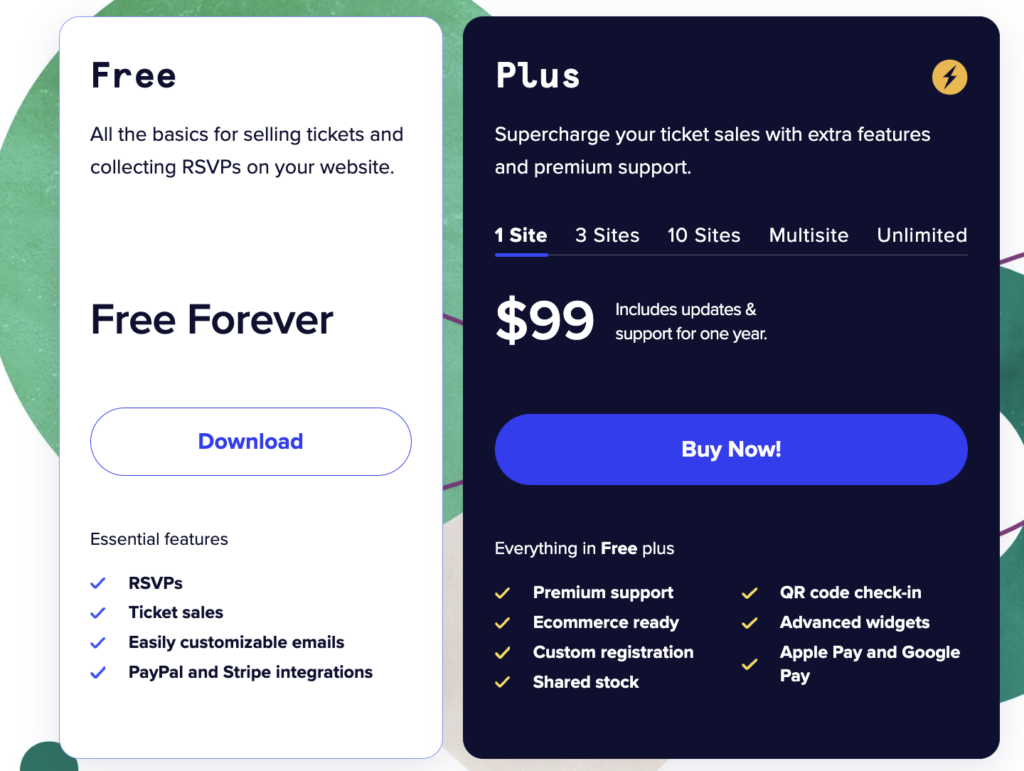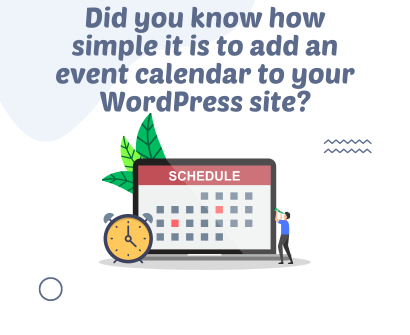
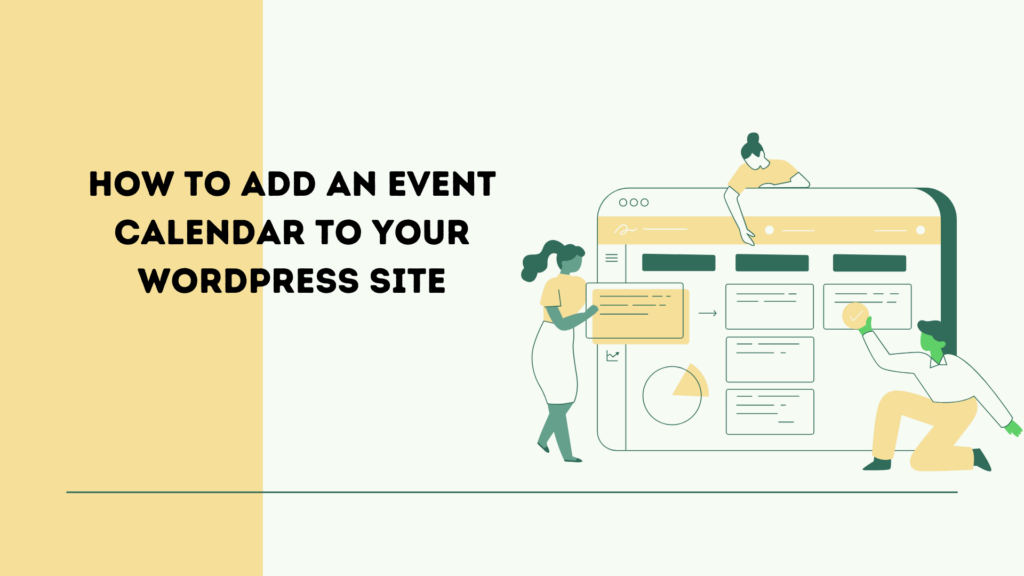
A well-designed, user-friendly website is essential in the digital age, and its importance cannot be overstated. Whether you’re a business owner, event planner, or blogger, your website should act as a dynamic platform where your audience can engage, explore, and gain knowledge. One of the most effective ways to achieve this is by integrating an event calendar. This article will walk you step-by-step through the process of including an event calendar on your WordPress website, a function that can greatly improve user experience and engagement.
The Importance of an Event Calendar
An event calendar on your WordPress website can completely change the game. Not only does it give you the ability to manage and display events, but it also gives your visitors access to an interactive platform. Future events can be quickly viewed, reservations can be made, and events can even be added to individual calendars. If you run workshops, webinars, or other recurring events, this can be especially helpful.
Choosing the Right Event Calendar Plugin
There’s a plethora of WordPress plugins available that can help you add an event calendar to your site. However, not all plugins are created equal. Some of the most popular ones include The Events Calendar, EventOn, and Modern Events Calendar. Each of these plugins offers unique features and functionalities, so it’s crucial to choose one that best suits your needs.
Step-by-Step Guide to Adding an Event Calendar
We will use The Events Calendar plugin for this example. It’s a versatile and user-friendly plugin that offers a range of features suitable for different needs.
Plugin Installation
Navigate to your WordPress dashboard, click on ‘Plugins’, then ‘Add New’. In the search bar, type ‘The Events Calendar’, then click ‘Install Now’. Once the installation is complete, click ‘Activate’.
The Pro version opens up a world of advanced features that can be instrumental in making your event management more effective and your website more engaging. For instance, it offers recurring event functionality, which is a lifesaver for those hosting regular events, as it eliminates the need to manually create each event.
Moreover, with the Pro version, you gain access to premium support, ensuring any issues or queries you have are promptly addressed by the support team. This can be particularly valuable when you’re dealing with a large number of events or complex setups.
Additionally, the Pro version allows you to create custom event attributes, providing more detailed information about your events. It also includes additional views like map view, week view, and photo view, offering a visually richer and more interactive experience for your visitors.
Lastly, the Pro version integrates seamlessly with popular eCommerce plugins, allowing you to sell tickets directly from your site, making it a one-stop solution for your event management needs.
Investing in the Pro version of The Events Calendar plugin is a strategic move towards enhancing your website’s functionality, improving user engagement, and streamlining your event management process.
Setting Up Your Calendar
After activation, you’ll see a new tab on your dashboard labeled ‘Events’. Click on it to access the plugin settings. Here, you can customize your calendar’s appearance, date format, time zone, and more. You can also set up event categories and tags for better organization.
Adding Events
To add an event, go to the ‘Events’ tab, then click on ‘Add New’. Fill in the event details such as title, description, date, time, and location. ‘The Events Calendar’ also allows you to add event organizers, event website, and cost details. You can also add images or links if necessary.
Displaying Your Calendar
After adding events, you can display your calendar on any page or post. To do this, create a new page or edit an existing one, and add the ‘[tribe_events]’ shortcode into the text editor. This will display your events in a calendar format on the chosen page.
Updating Your Calendar
Remember to regularly update your calendar with new events to keep your audience informed. It’s as simple as going to the ‘Events’ tab and clicking ‘Add New’ to insert a new event.
Summary
The ‘The Events Calendar’ plugin makes it simple to add an event calendar to your WordPress website. By giving users a clear and engaging view of upcoming events, this plugin not only improves the functionality of your website but also increases user engagement.