

Platforms like WordPress have made it much simpler than it was ten years ago to start a WordPress blog. However, there are several steps involved in setting up a WordPress blog, starting with buying a domain and configuring it in cPanel before using Softaculous to install WordPress. You will be guided through each step in this thorough manual, ensuring a simple setup for your new blog.
Part 1: Understanding the Basics
Before we begin the detailed procedure, let’s define a few key terms:
- WordPress: It’s an open-source content management system (CMS) that allows users to create and manage websites and blogs. It’s known for its flexibility and a wide array of themes and plugins.
- Domain Name: This is your website’s address on the internet. It’s what users type in their browsers to access your site.
- cPanel: This is a web-based hosting control panel that simplifies website and server management. It allows users to manage domains, organize web files, create email accounts, and more.
- Softaculous: This is a script library that automates the installation of commercial and open-source web applications to a website. It offers over 400 applications, including WordPress.
Part 2: Purchasing and Setting Up Your Domain
A domain name is a distinctive address used to identify a website on the internet. It’s a series of letters that typically stands for a word, a company name, or a person’s name. To identify specific web pages, domain names are incorporated into URLs. For instance, the domain name “example.com” appears in the URL “http://www.example.com”. Each domain name includes a suffix that serves as a top-level domain (TLD) identification. Only a small number of such domains exist. For instance, popular TLDs include.com,.org,.gov,.edu, and.net.
Registrars are used to buy domain names, which need to be renewed every year. They are exclusive and can only be held by one individual or organization at a time.
Domain names are essential for a website’s visibility and branding. They frequently represent a brand or an important aspect of what the website represents, in addition to giving users an address to access the website.
Purchase a Domain
Getting a domain is the first step in starting a WordPress blog. You can choose from a wide variety of domain registrars, including Virtono, GoDaddy, NameCheap, and Bluehost. Pick a name that expresses the theme of your blog or your brand.
Update Nameservers
You must update the nameservers on your domain after purchasing it in order to point it to your hosting account. The steps in this process vary slightly depending on the domain registrar you use, but they typically go as follows:
- Log in to your domain registrar account.
- Navigate to the domain management section and select the domain you want to modify.
- Look for an option to update the nameservers. This is often found under settings or DNS management.
- Replace the existing nameservers with the ones provided by your hosting company. These will typically look like “ns1.yourhostingcompany.com” and “ns2.yourhostingcompany.com.”
- Save your changes.
Note: The propagation of these changes across the internet can take anywhere from a few hours to 48 hours.
Part 3: Add Domain to cPanel
Once your domain is pointing to your hosting account, the next step is to add it to cPanel:
If you are using the Jupiter Theme in cPanel, navigate to the Domains section within your cPanel account by clicking:
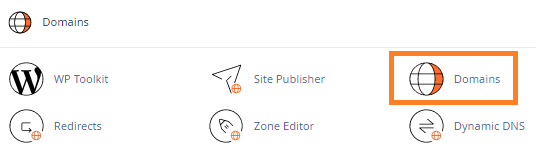
In this section, you have to use the Create a new domain button
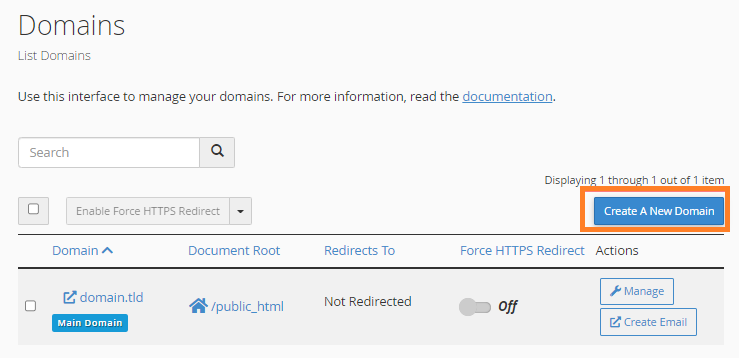
Enter the following details:
- Domain: input the domain name
- Share document root: uncheck the box
- Home icon: indicates the directory where the domain files will be stored. It is advisable to keep the default value.
- Subdomain: specify a subdomain under the main domain if a separate document root is required. It is recommended to keep the default value.
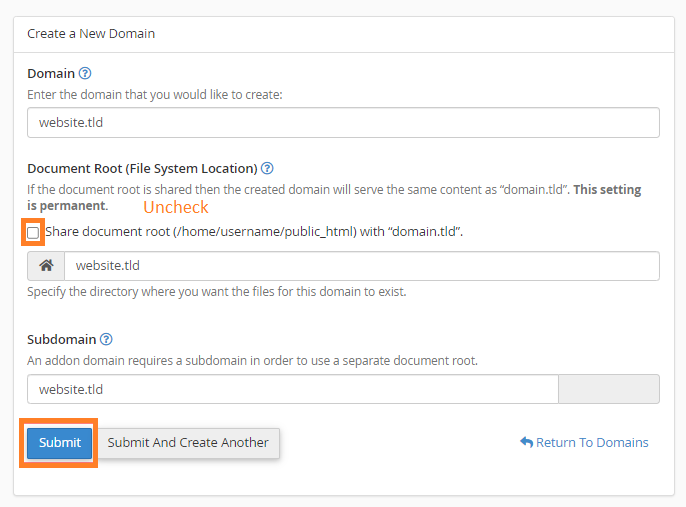
Part 4: Installing WordPress Blog using Softaculous
Softaculous is a commercial script library that automates the installation of commercial and open source web applications to a website. It is generally used in a web hosting environment and can be incorporated into the control panel of a hosted website, such as cPanel, Plesk, DirectAdmin, H-Sphere, and Interworx.
Navigate to Softaculous
Scroll down to the “Software” section of your cPanel dashboard and select “Softaculous Apps Installer.” The Softaculous dashboard will then open.
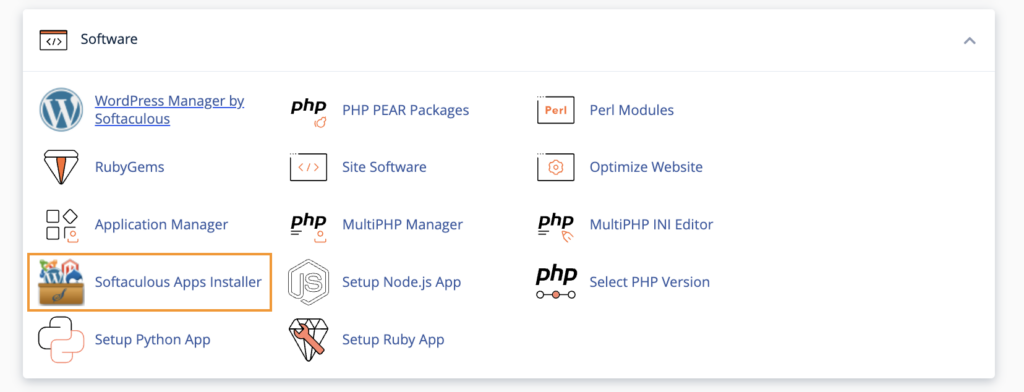
Click Install
Click the “Install Now” button to begin the WordPress installation process.
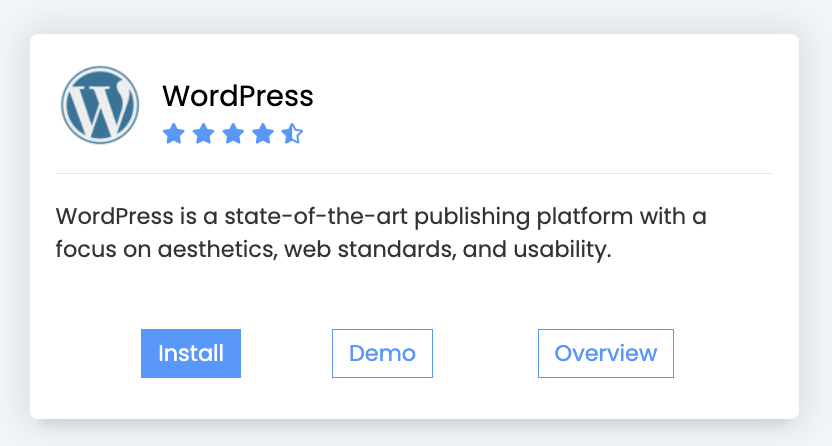
Complete the Software Setup Form
You’ll need to fill in several fields:
- Choose Protocol: Select “http://” or “https://”.
- Choose Domain: Select the domain you just added to cPanel.
- In Directory: Leave this blank to install WordPress on your main domain.
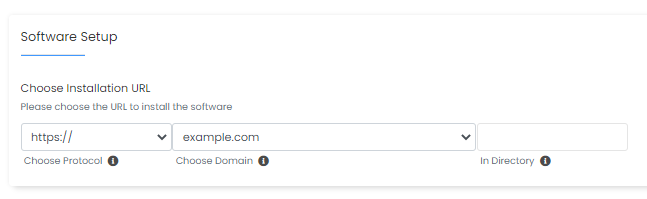
Fill in Site Settings
Enter your Site Name and Site Description. These can be changed later from your WordPress blog dashboard.
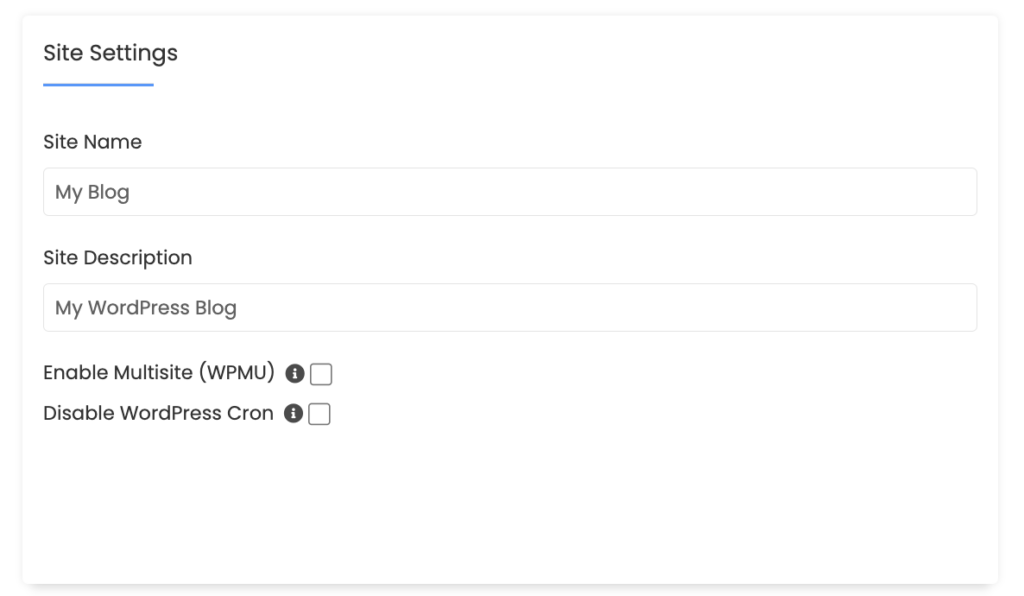
Configure Admin Account
This section sets up your WordPress administrator account. Enter a username, password, and email. Choose a strong password and an accessible email address as this will be used for password recovery and notifications.
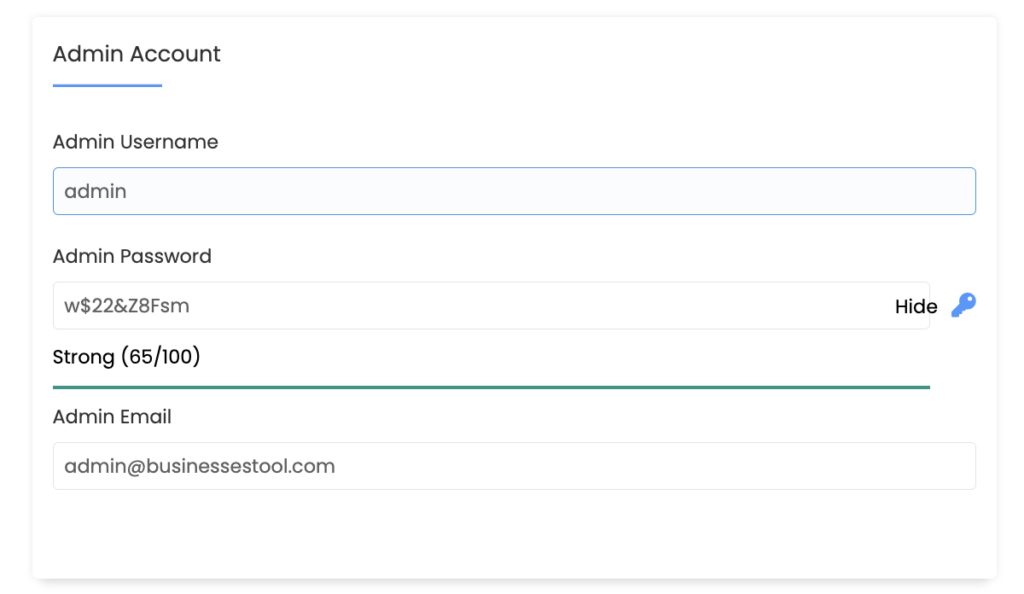
Select a Theme
You can choose a theme for your WordPress blog during the installation process. If you don’t find a suitable theme, don’t worry – you can change your theme later from within the WordPress blog dashboard.
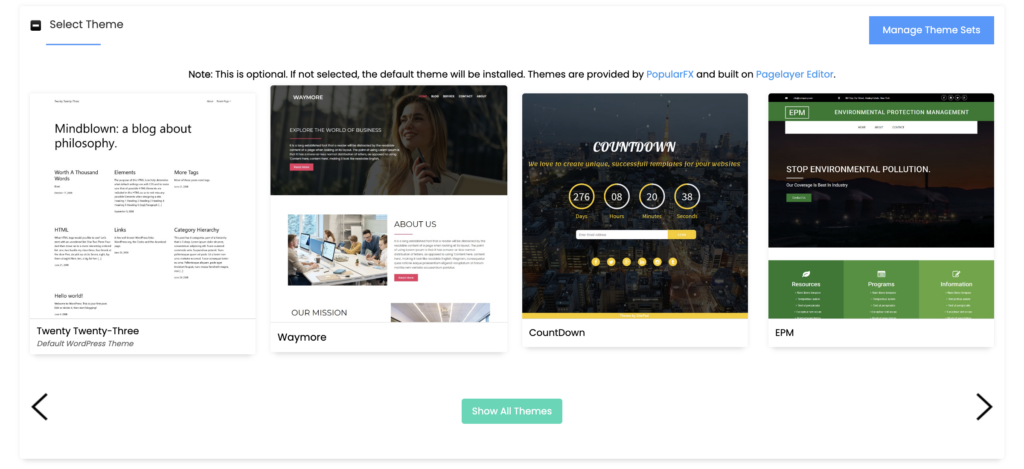
Click Install
Once you’ve filled out all the necessary information, click the “Install” button. Softaculous will check the submitted data and start installing the files to your server for your WordPress blog.

Confirmation of Installation
After a successful installation, Softaculous will provide you with the URLs for your new WordPress blog and your WordPress admin area. Make sure to save these URLs for future reference.
Summary
Starting a WordPress blog might seem overwhelming, especially if you’re not familiar with domains, hosting, or cPanel. But with the help of this manual, you should have no trouble getting around. Do not forget that starting a blog is only the first step. Concentrate on producing excellent content, optimizing it for search engines, and regularly updating and backing up your WordPress site if you want to make sure your blog succeeds. Happy writing!

Comments (2)