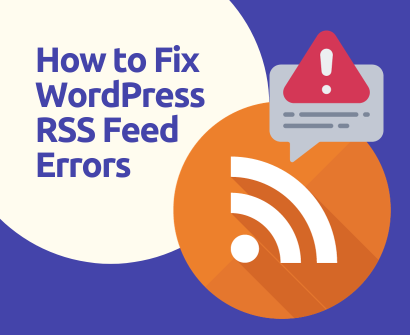
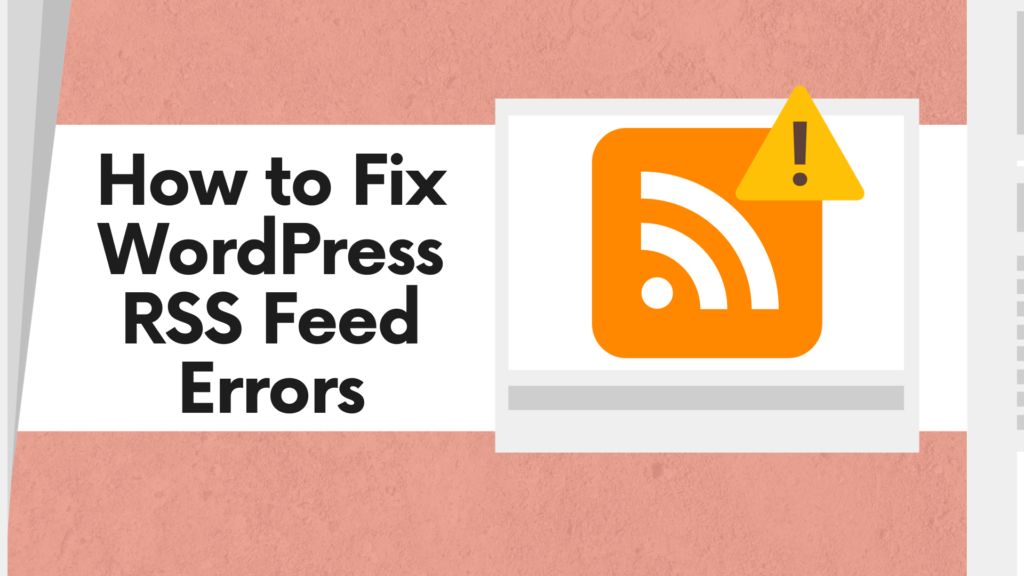
WordPress, recognized globally as a robust and reliable platform, lays the foundational stone for a multitude of websites across the digital realm. However, akin to any other technology, it isn’t immune to occasional hitches. One such hiccup can manifest in the form of RSS Feed errors. RSS, standing for Really Simple Syndication, plays a pivotal role in disseminating your crafted content far and wide. When functioning optimally, it acts as a bridge connecting your website to a broader audience, ensuring a seamless flow of updates. However, a malfunction in the RSS feed can act like a roadblock, hindering your website’s ability to share fresh updates with your eagerly waiting audience.
In this article, we take a meticulous journey through the process of diagnosing and rectifying common WordPress RSS Feed errors. Our aim? To fortify this bridge between your content and your subscribers, ensuring a consistent and unfailing delivery of updates. Through a step-by-step walkthrough, we aim to equip you with the knowledge and tools necessary to troubleshoot common glitches and ensure your content reaches the inbox of your subscribers without a hitch. So, whether you’re a seasoned WordPress veteran or a newcomer to the platform, this guide aims to iron out the kinks in your RSS feed, ensuring a smooth and uninterrupted dialogue between your website and your audience.
The RSS Feed Error
The manifestation of RSS Feed errors can indeed be quite varied, but often, they announce themselves through a message stating the feed is either unavailable or that an error has occurred within the feed. These issues often have their roots in a handful of common culprits. Incorrect formatting within the feed is a usual suspect, where a slight deviation from the required syntax can throw a spanner in the works. Similarly, plugin conflicts are also a notorious source of RSS Feed errors. The vast array of plugins available can sometimes work at cross purposes, leading to unexpected RSS Feed Errors cropping up. And then, there’s the hosting environment, which forms the bedrock of your WordPress installation. Issues with the hosting setup, be it server misconfigurations or other hosting-related anomalies, can ripple through to your RSS feed, causing it to falter.
This complex interplay of factors underscores the importance of a methodical approach to troubleshooting. Diagnosing and fixing RSS Feed errors on your WordPress site often involves peeling back the layers to identify the root cause, be it a formatting faux pas, a rebellious plugin, or a hiccup in the hosting environment. It’s akin to being a digital detective, sifting through the evidence, following the clues, and applying the necessary fixes to restore the seamless syndication of your content to your audience. Through a meticulous exploration and resolution of these common pitfalls, this article aims to be your companion in ensuring that your WordPress RSS Feed operates without a hitch, consistently delivering your content to your audience’s doorstep.
Identifying the Cause
Pinpointing the root cause is a critical first step before venturing into the realm of solutions. It’s like having a clear map before embarking on a journey. Here are the common culprits often found lurking behind RSS Feed errors on WordPress sites:
- Plugin Conflicts: The versatile world of plugins is a hallmark of WordPress, offering a plethora of functionalities right at your fingertips. However, this versatility can sometimes be a double-edged sword. Plugins, especially when sourced from different developers, may not always play well together. They can conflict with the RSS feed functionality, leading to RSS Feed Errors that can be bewildering. Identifying and resolving plugin conflicts can often feel like untangling a digital Gordian knot, but it’s a crucial step in restoring your RSS feed to its full functionality.
- Theme Issues: A theme is like the visual persona of your website, and while a well-coded theme can enhance your site’s aesthetics and functionality, a poorly-coded one can be a source of endless headaches. Sometimes, a theme may have code that interferes with the RSS feed, leading to those dreaded RSS Feed Errors. Ensuring that your theme adheres to WordPress coding standards and is developed by a reputable developer can go a long way in averting RSS feed errors.
- Special Characters: Content is king, but sometimes special characters within your content can behave like unruly subjects, throwing off the RSS feed. Special characters, especially if they are not encoded properly, can cause your RSS feed to stumble. It’s like having a small pebble causing a hiccup in a well-oiled machine. Ensuring that special characters are correctly encoded, and keeping an eye on them especially when copying text from other sources, can help keep your RSS feed sailing smoothly.
Understanding these common culprits is like having a clear lens to scrutinize the health of your RSS feed. Armed with this knowledge, you’re now better poised to dive into the solutions, tackle the issues head-on, and ensure that your RSS feed remains a reliable conduit between your content and your audience.
Fixing WordPress RSS Feed Errors
When you’ve got a solid understanding of the root cause behind the error, you’re in a good position to tackle the issue effectively. Below, I’ve outlined a series of steps tailored to address the problem. Remember, each error is unique, so while these solutions are designed to guide you, they may need to be adapted to fit the specifics of your situation. Let’s get into these potential fixes and find the one that gets everything back on track.
Deactivate Plugins
In the event that you’re dealing with a plugin conflict, the best course of action is to temporarily disable all your plugins. After you’ve done this, bring them back into play one at a time. With each activation, take a moment to check your RSS feed. This methodical approach will help you identify the exact plugin that’s throwing a wrench in the works. It’s a bit like detective work; you’re isolating variables to find the culprit. Once you’ve determined which plugin is causing the disruption, you can explore further solutions, whether that’s updating the plugin, reaching out to the developer for support, or finding an alternative that plays well with your system.
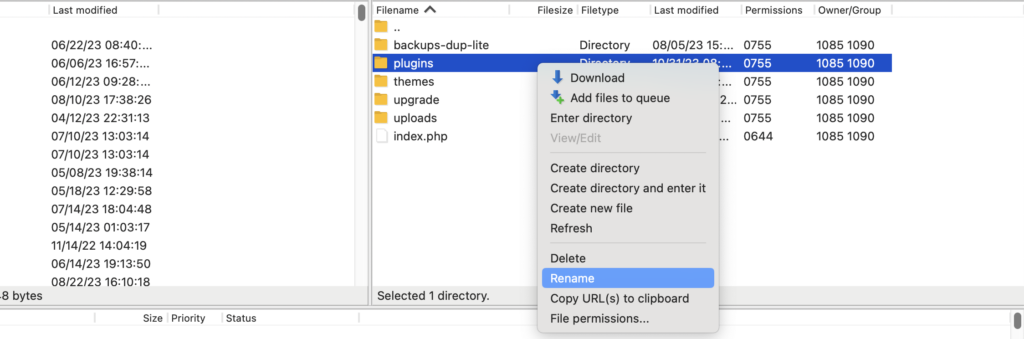
Switch to a Default Theme
If you suspect your theme might be causing trouble, a quick way to test this theory is by shifting gears to one of WordPress’s default themes, such as Twenty Twenty. This is a straightforward troubleshooting step: by activating a default theme, you remove any theme-specific issues from the equation. If everything runs smoothly with the default theme, then it’s clear your usual theme is the source of the problem. This doesn’t mean you have to give up on your preferred aesthetic; it just means you’ll need to look into updates or fixes for your theme or consult with the theme’s developer for a solution.
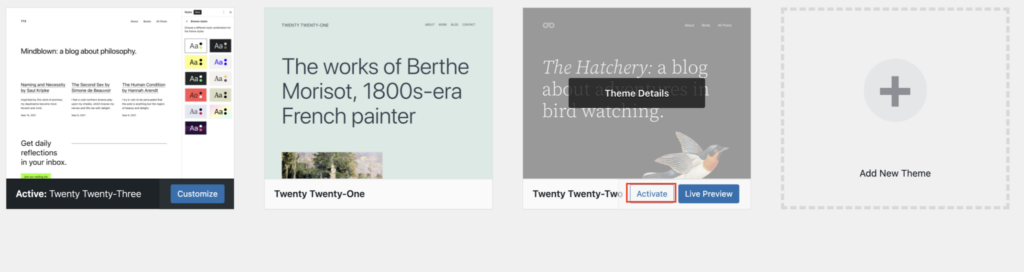
Remove Special Characters
When special characters are triggering RSS Feed Errors in WordPress, it’s critical to tackle this issue to ensure your site runs smoothly. Within the WordPress environment, troublesome characters often include things like curly apostrophes, accented letters, and various other symbols that might not be universally recognized across diverse encoding standards.
To resolve this, you’ll want to edit the offending text within the WordPress editor. Here’s a streamlined approach:
- Identify the Special Characters: Go through your posts, pages, and any custom post types to find where these special characters are located.
- Edit Content: Once identified, you can manually replace these characters with standard ASCII equivalents—for instance, replacing curly quotes with straight quotes, or using HTML entities for symbols.
- Use Plugins: There are WordPress plugins available that can clean up special characters across your content. They can scan your content and automatically replace special characters with their correct HTML entity.
- Database Cleanup: If you’re comfortable with databases, you can use a database management tool like phpMyAdmin to execute a search and replace for special characters. However, this should be done with caution and preferably by someone experienced, as direct database manipulation can lead to data loss if not done correctly.
- Prevention for Future: To prevent such RSS Feed Errors in the future, you can configure your WordPress settings to default to UTF-8 encoding, which is more inclusive of various character sets. Additionally, educate anyone who is uploading content to avoid using special characters directly from word processors that often include these problematic characters.
Remember to backup your site before making any changes, especially when dealing with the database directly. This ensures that you can restore your site to a working state if anything goes awry during the process.
Use a Dedicated Plugin
For those encountering RSS feed problems in WordPress, plugins like Feedzy RSS Feeds can be a real lifesaver. This tool simplifies the process of troubleshooting and fixing RSS Feed Errors, often with just a few clicks. It’s designed to diagnose and correct common issues that disrupt the smooth operation of your RSS feed, making it an efficient solution for non-technical users or anyone looking to resolve feed errors quickly and with minimal fuss.
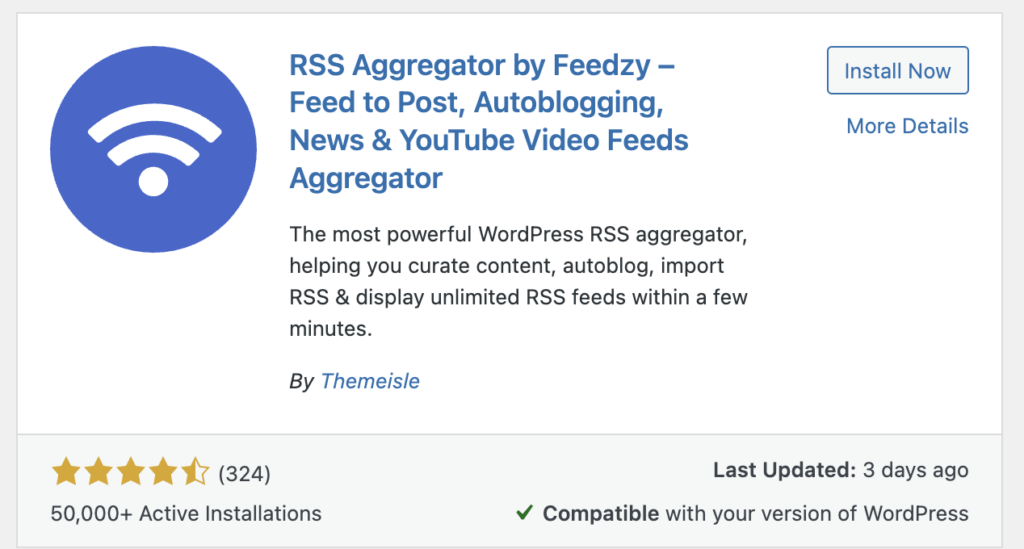
Manual Correction
For those who have a knack for coding and aren’t daunted by the thought of diving into the backend of a website, manually tweaking the RSS Feed Errors could be a suitable approach. This hands-on method involves rolling up your sleeves and navigating through the relevant files to identify and rectify the glitches causing trouble. It’s a bit like performing surgery on your website: you’ll need to have a steady hand and a clear understanding of the code you’re working with. But the satisfaction of pinpointing the pesky line of code that’s throwing a spanner in the works and fixing it yourself? That’s a rewarding experience that can’t be beaten. Just remember to back up everything before you start; it’s always best to have a safety net when you’re working under the hood.
Check for Hosting Issues
If you’ve ruled out the usual suspects like plugins and themes, and you’re still facing RSS feed issues, it’s worth considering that the problem may lie with your hosting environment. Hosting services are the bedrock upon which your WordPress site operates, and if there’s a hiccup there, it can ripple out, affecting various site functions, including your RSS feeds.
Reaching out to your hosting provider can be a wise move. They can perform checks to confirm that the server is configured properly and that there are no underlying issues affecting your site’s ability to publish and update feeds. These professionals have the tools and access needed to diagnose problems that are not visible through the WordPress dashboard.
It’s like having a doctor make a house call; they can check the vital signs and ensure everything is in working order. Plus, if they do find something amiss, they’re the ones with the expertise to fix it, often on the spot. Always remember to describe the issues you’re encountering in as much detail as possible to help them pinpoint the problem quickly.
Summary
Encountering your RSS Feed errors can disrupt the steady flow of communication with your audience, which is vital for keeping them engaged. It’s reassuring to know that with a methodical approach to diagnosing these RSS Feed Errors, they can be resolved effectively. Regular monitoring of your RSS Feed is essential; it helps you catch and rectify issues promptly, ensuring your WordPress site remains a reliable resource. Staying on top of these updates not only keeps your site running without a hitch but also ensures your audience has access to the latest and greatest content you have to offer. This vigilance is key to a thriving online presence and a satisfied, informed community.
