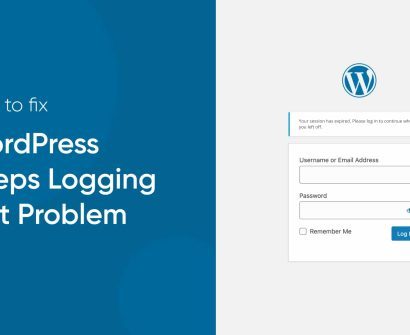
Encountering persistent login issues where your WordPress website repeatedly Logging Out Error can be a perplexing and frustrating experience. Standard troubleshooting measures such as clearing the cache, deactivating plugins, or restoring the website from a backup folder may prove ineffective in this particular scenario. To address this persistent challenge, it is crucial to explore alternative steps to rectify the issue and ensure a seamless and stable user login experience. Let’s delve into the following effective measures to overcome this recurring WordPress logout problem.
1. Check Cookies and Site URL:
Begin your investigation by examining the alignment of your WordPress site URL in the Settings with the actual URL. Discrepancies can lead to authentication challenges and unexpected logouts. Additionally, consider the browser’s role; ensure cookies are not being blocked and experiment with different browsers to gauge any discrepancies.
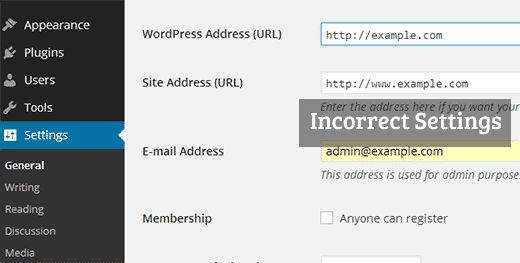
2. Verify wp-config.php File:
Navigate to your site’s wp-config.php file, a crucial configuration file, using FTP or a file manager. Pay particular attention to the lines defining ‘AUTH_KEY’, ‘SECURE_AUTH_KEY’, ‘LOGGED_IN_KEY’, and ‘NONCE_KEY.’ Regenerate these keys using the WordPress Salt Generator to bolster security and potentially resolve logout issues.
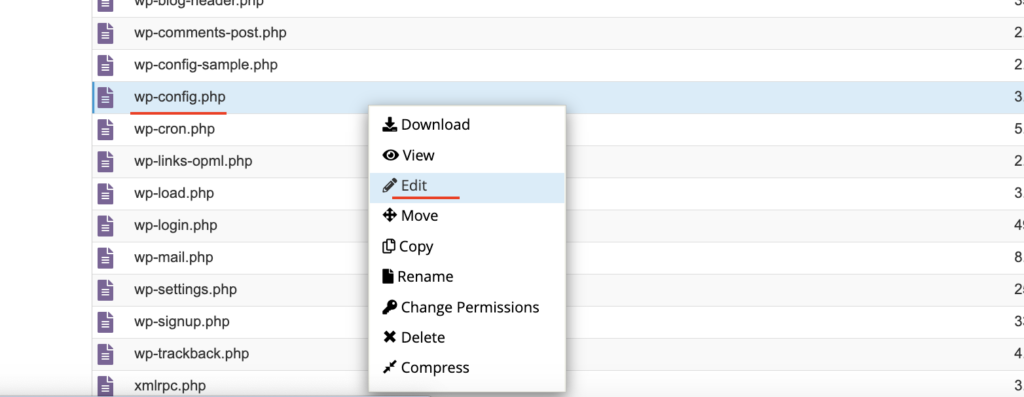
3. Review .htaccess File:
Inspect the .htaccess file in your WordPress root directory for any conflicting rules. Temporarily renaming the file can help ascertain if it contributes to the logout problem. This step aids in isolating potential issues within the file that might be causing authentication disruptions.
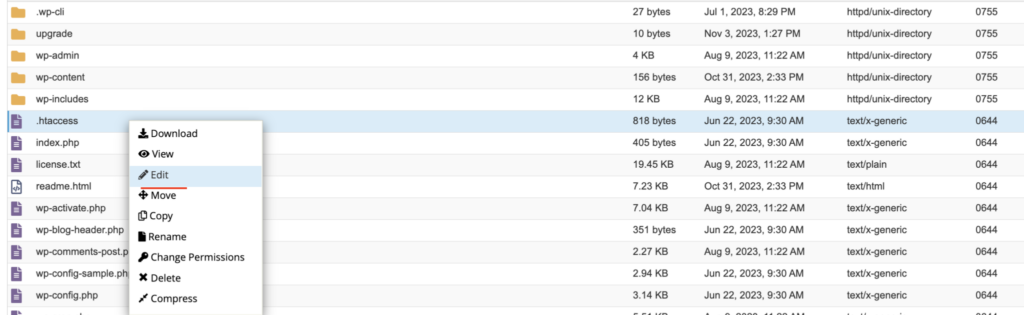
4. Check for Plugin Conflicts:
Plugins, while integral to functionality, can sometimes clash and disrupt the login process. Temporarily deactivate all plugins and observe if the logout issue persists. Gradually reactivate each plugin, pinpointing the conflicting one. Updating or replacing problematic plugins may offer a lasting solution.
5. Theme Compatibility:
Evaluate the compatibility of your active theme by temporarily switching to a default WordPress theme, such as Twenty Twenty-One. If the issue resolves, it suggests a potential theme-related conflict. Consider updating or reaching out to the theme developer for compatibility adjustments.
6. Increase Session Timeout:
Customize your theme’s functions.php file or employ a custom plugin to extend the session timeout. This step involves adding code that adjusts the authentication cookie expiration time, providing a more extended duration for user sessions.
- Access functions.php File:
- Log in to your WordPress dashboard.
- Navigate to “Appearance” and select “Theme Editor.”
- Find and click on the “Theme Functions” file (functions.php) on the right side.
- Insert Code Snippet:
- Add the following code snippet to the end of the functions.php file:
add_filter( 'auth_cookie_expiration', 'extend_session_time' );
function extend_session_time( $expiration ) {
return 604800; // 7 days in seconds (adjust as needed)
}After adding the code, click the “Update File” button to save the changes.
7. Consult Hosting Support:
In cases where all troubleshooting efforts prove inconclusive, seek assistance from your hosting provider’s support team. Server-related intricacies may require their expertise to investigate and address potential issues affecting authentication.
In conclusion, navigating the labyrinth of the “WordPress Keeps Logging Out” error demands a methodical and human-centric approach. By systematically implementing these measures, you enhance your chances of restoring seamless functionality to your WordPress site and provide users with a reliable and frustration-free login experience. Remember to test and validate each step to tailor solutions to your specific site environment.
