
Effectively managing disk space is essential, particularly when your hard drive is getting overloaded with big data. Identifying and efficiently managing files larger than 10 MB can be facilitated by knowing how to locate them by name. The different ways to find huge files by name on Windows systems will be covered in this post.
Why File Size Matters
The performance of your system may be slowed down by large files that take up a lot of disk space. You can recover important storage space and maintain system functionality by identifying files that exceed a specific size threshold. Here’s how to look through your system for files bigger than 10 MB.
Finding Files Larger Than 10 MB on Windows
Using File Explorer
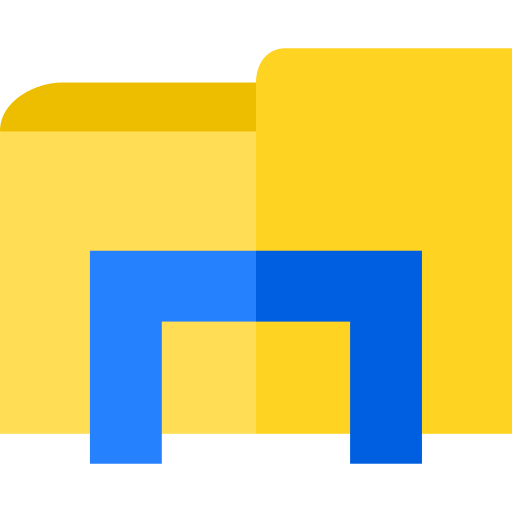
Windows provides a user-friendly search feature in File Explorer to help you find files easily.
- Open File Explorer: Press
Windows + Eto launch File Explorer. - Navigate to the Directory: Go to the folder where you want to search or select “This PC” to search your entire computer.
- Use the Search Box: In the top-right corner, type the following search query:
size:>10MB filenameReplace filename with the specific name of the file you are looking for, or use wildcards. For example, to find all files with “report” in their name, you would enter:
size:>10MB *report*- Refine Your Search: You can sort results by file size, type, or date modified to find what you need quickly.
Using Command Prompt
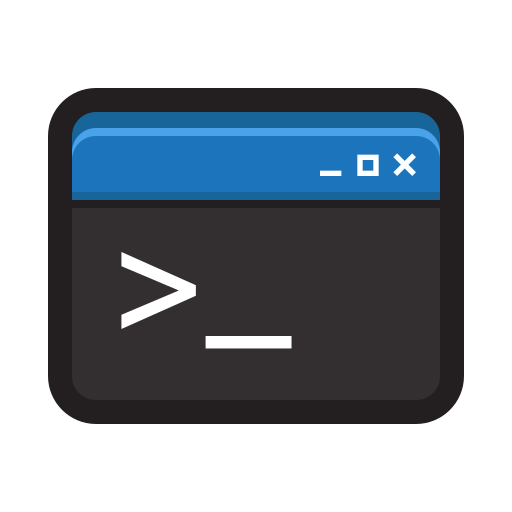
For a more technical approach, you can use Command Prompt to find large files by name.
- Open Command Prompt: Search for
cmdin the Start menu and open it. - Navigate to the Directory: Use the
cdcommand to change to the directory you want to search. For example:
cd C:\Users\YourUsername\Documents- Run the Search Command:
forfiles /S /M *filename* /C "cmd /c if @fsize gtr 10485760 echo @path"Replace filename with the actual name or part of the name of the file. This command will search for files larger than 10 MB in the specified directory and its subdirectories.
Using PowerShell
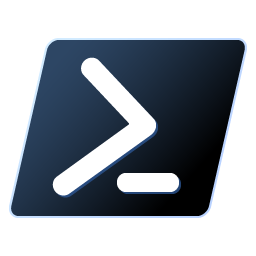
PowerShell offers powerful options for file searching.
- Open PowerShell: Search for
PowerShellin the Start menu and open it. - Run the Search Command:
Get-ChildItem -Path C:\ -Recurse -Filter "*filename*" | Where-Object { $_.Length -gt 10MB }Replace filename with the name or part of the name of the file you want to find.
