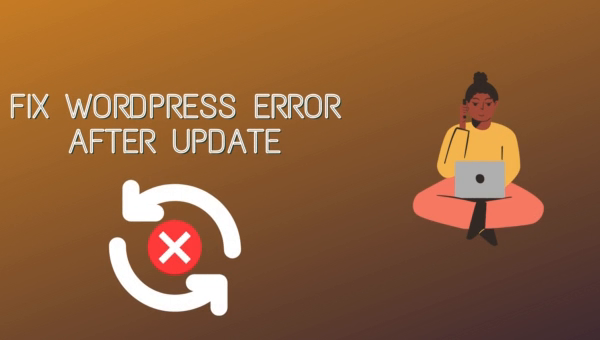
This WordPress Error After Update can occur for a variety of reasons. One possibility is that the update process was interrupted, causing incomplete or corrupted files. Another reason could be compatibility issues with the new WordPress version and the user’s current theme or plugins.
WordPress is a popular content management system that allows users to easily create and manage a website. However, like any software, it is not immune to errors. One common issue that WordPress users may encounter is the “WordPress error after update.”
Regardless of the cause, the WordPress error after update can be frustrating and can prevent users from accessing their website. In this article, we will provide some troubleshooting steps to help fix this issue.
Before we begin, it’s important to note that making changes to your WordPress site can be risky. It’s always a good idea to back up your website before making any changes, just in case something goes wrong.
Steps to help fix the WordPress error after update
- Clear your browser cache and cookies. Sometimes, the error may be caused by outdated information stored in your browser. Clearing your cache and cookies can help resolve this issue.
- Check for plugin or theme conflicts. As mentioned earlier, compatibility issues with plugins or themes can cause the WordPress error after update. To check for conflicts, try disabling all of your plugins and switching to the default WordPress theme. If the error goes away, you know that a plugin or theme is causing the issue. You can then try enabling each plugin one by one, or switching to a different theme, to identify the culprit.
- Re-upload WordPress core files. If the issue is not caused by a plugin or theme conflict, the next step is to re-upload the WordPress core files. This can help fix any corrupted or incomplete files that may have been caused by the interrupted update process. To do this, download a fresh copy of WordPress from the official website and use an FTP client to upload the files to your website.
- Check for faulty .htaccess file. The .htaccess file is a configuration file that controls how your website behaves. A faulty .htaccess file can cause a variety of issues, including the WordPress error after update. To check for a faulty .htaccess file, connect to your website using an FTP client and look for the .htaccess file in the root directory. Rename the file to something like “old.htaccess” and then try accessing your website again. If the error goes away, you know that the .htaccess file was the cause. You can then create a new .htaccess file by going to Settings > Permalinks in your WordPress dashboard and clicking the “Save Changes” button.
- Contact your hosting provider. If you’ve tried all of the above steps and the WordPress error after update persists, it’s possible that the issue is with your hosting provider. In this case, you may need to contact your hosting provider for assistance. They may be able to help you troubleshoot the issue or provide guidance on how to fix it.
It is possible that the WordPress error after update is caused by a compatibility issue with the PHP version on your server. PHP is the programming language that WordPress is built on, and different versions of WordPress may require different versions of PHP. If your server is running an outdated or incompatible version of PHP, it can cause issues with your WordPress site.
To change the PHP version in WordPress, you will need to access your website’s hosting control panel. This is where you can manage various aspects of your website, including the PHP version.
Here are the general steps to change the PHP version in WordPress:
- Log in to your hosting control panel. This is usually done through your hosting provider’s website. You will need to enter your login information to access the control panel.
- Look for the PHP version setting. This may be in a section called “PHP Settings,” “Server Settings,” or something similar.
- Select the desired PHP version from the dropdown menu. The available options will vary depending on your hosting provider and the versions of PHP that are supported on your server.
- Save the changes. After selecting the new PHP version, you will need to save the changes in order for them to take effect.
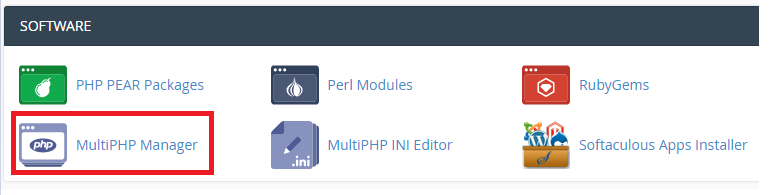
It’s important to note that changing the PHP version can potentially cause compatibility issues with your WordPress site and any installed plugins or themes. It’s always a good idea to back up your website before making any changes, just in case something goes wrong.
In addition, it’s a good idea to check if your WordPress site and installed plugins and themes are compatible with the new PHP version. You can use a plugin such as the WordPress PHP Compatibility Checker to do this. This plugin will scan your website and let you know if there are any compatibility issues with the PHP version.
In summary, to change the PHP version in WordPress, you will need to access your hosting control panel and look for the PHP version setting. Select the desired version from the dropdown menu and save the changes. It’s important to back up your website and check for compatibility before making this change.

Comments (2)