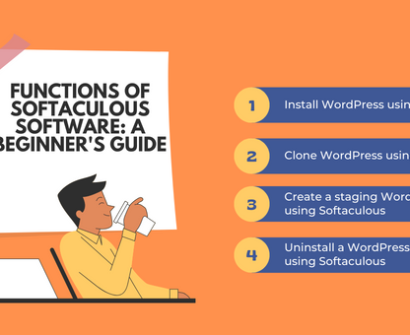
Let’s begin by gaining an understanding of Softaculous Software and its capabilities before proceeding.
What is Softaculous Software?
Softaculous is a software installer that allows website owners to easily install and manage various web applications, including content management systems (CMSs) like WordPress, Drupal, and Joomla, as well as e-commerce platforms, forums, and other web-based applications.
Softaculous offers a one-click installation process, which means users can install and set up web applications with just a few clicks, without needing technical knowledge or experience. In addition to installation, Softaculous also provides tools for managing and updating installed applications, creating backups, and restoring data.
Softaculous is commonly integrated with cPanel, a popular web hosting control panel used by many web hosting providers. It is available in both free and paid versions, with the paid version offering additional features and applications.
Softaculous functions
Softaculous has various functions that make it a popular tool for managing web applications. Here are some of its key functions:
- One-click installation: Softaculous offers a one-click installation process that allows users to quickly and easily install web applications like WordPress, Joomla, Drupal, and others.
- Automated backups: Softaculous can automatically create backups of your web applications, which can be stored locally or remotely, and restored in case of data loss or website issues.
- Automatic updates: Softaculous can automatically update your installed web applications, ensuring that they are always up-to-date with the latest features, bug fixes, and security patches.
- Customizable installations: Softaculous allows you to customize the installation settings for your web applications, such as the default language, database name, and table prefix.
- Staging environments: Softaculous offers a staging feature that enables users to create a copy of their website to test changes, themes, and plugins without affecting the live site.
- Cloning websites: Softaculous allows users to clone or create copies of existing websites, which can be useful for testing new features, themes, or plugins without affecting the live site.
- Uninstalling web applications: Softaculous provides an easy way to uninstall web applications that are no longer needed. This can help free up space on your server and improve website performance.
Install WordPress using Softaculous software
Look for the “Softaculous Apps Installer” section and click on the “WordPress” icon.
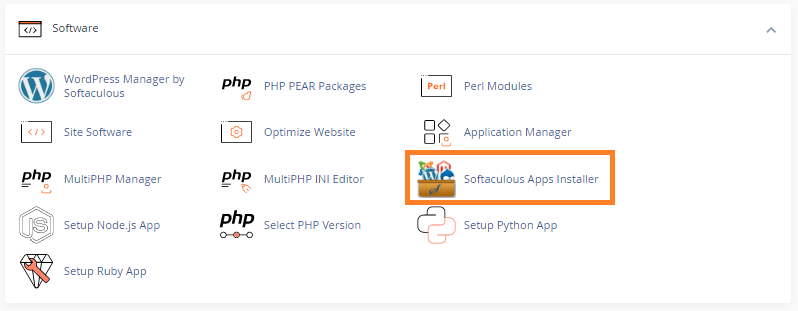
Click on the “Install” button to start the installation process.
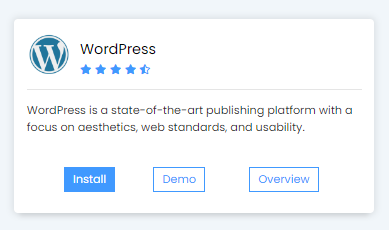
Select the domain where you want to install WordPress and enter a directory name (if you want to install WordPress in a subdirectory).
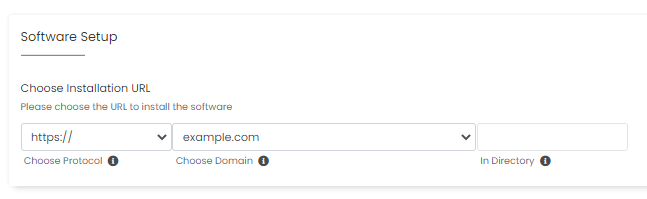
Enter the Site Settings such as Site Name, Site Description, and Admin Username and Password.
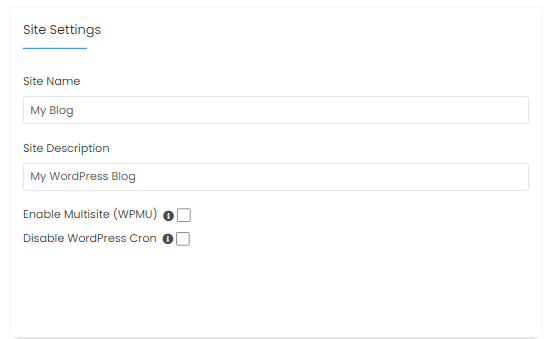
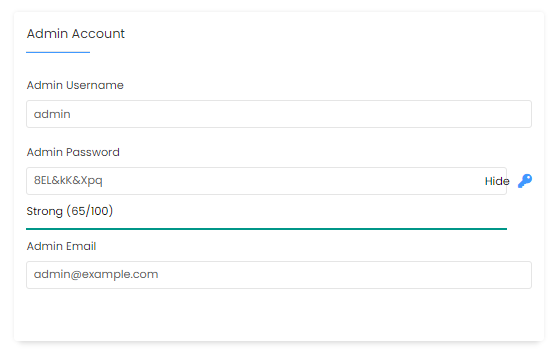
Select the Language and then the default Theme for your WordPress site.
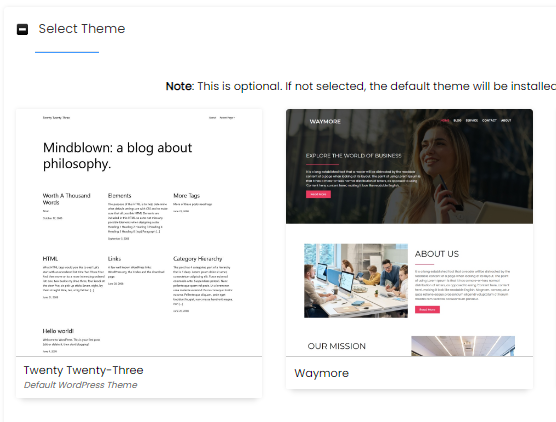
Choose any additional plugins you want to install, but be careful not to install too many as they can slow down your site.
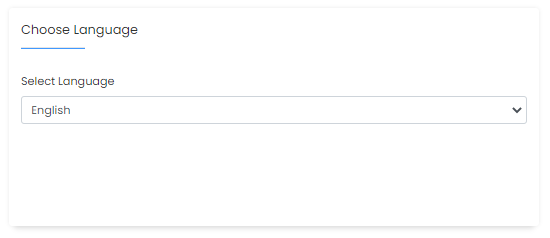
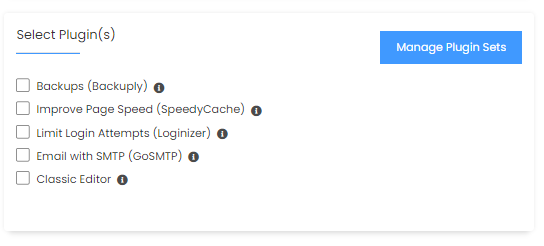
Select the advanced options such as Database Name and Table Prefix, and then click on the “Install” button to begin the installation process.
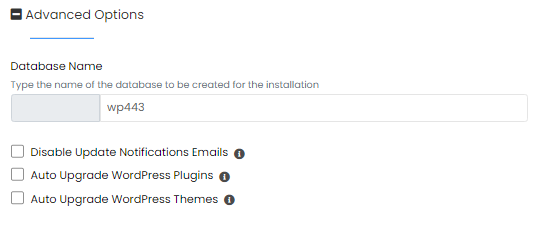
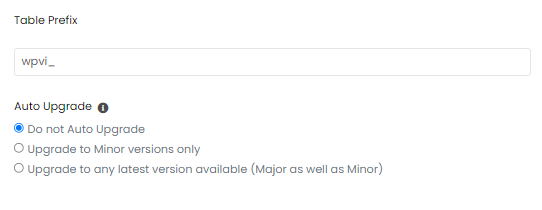
Wait for the installation process to complete, and then you will see a message that says “Installation Completed”.
Now you can log in to your WordPress site and start customizing it.
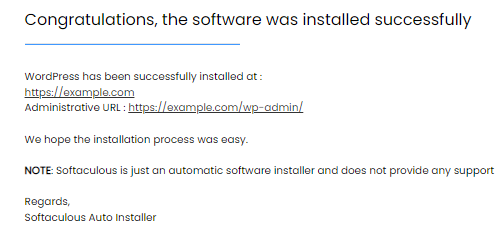
Clone WordPress using Softaculous software
Log in to your cPanel account and go to the “Softaculous Apps Installer” section.
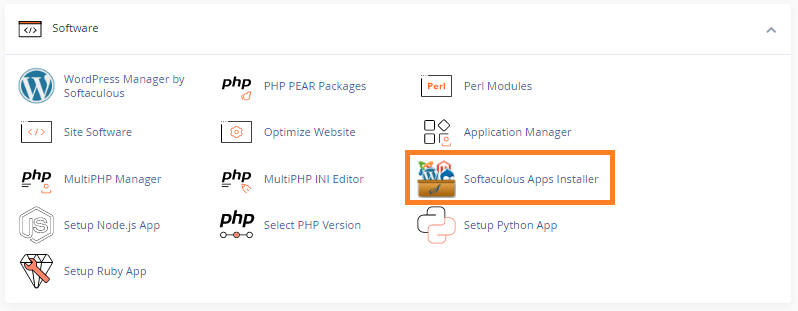
Click on the “WordPress” icon and then click on the “Clone” tab.
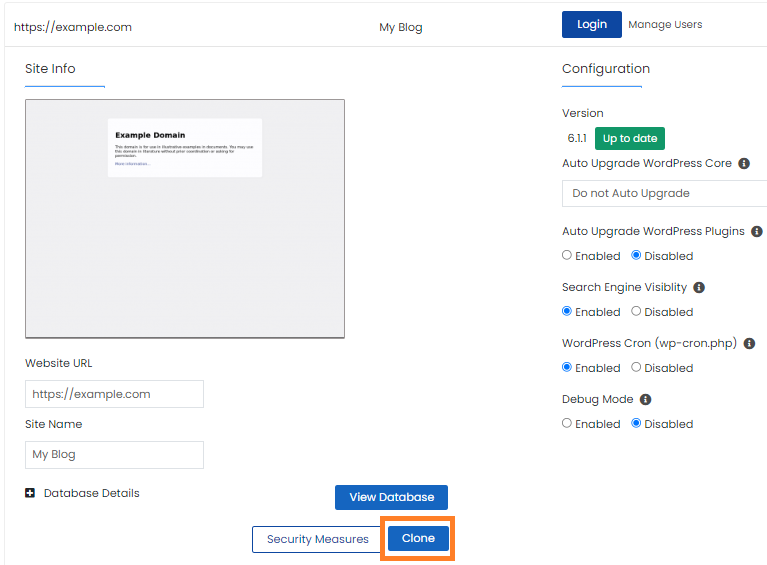
Select the website you want to clone from the dropdown menu.
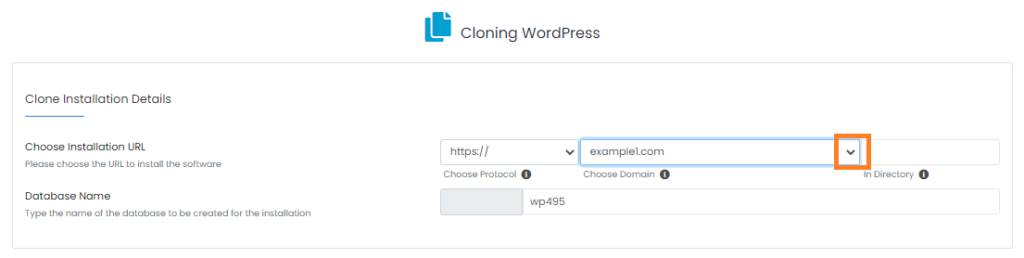
Click on the “Clone Installation” button to start the cloning process.
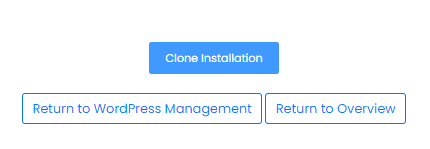
Wait for the process to complete, and then you will see a message that says “Installation Completed”.
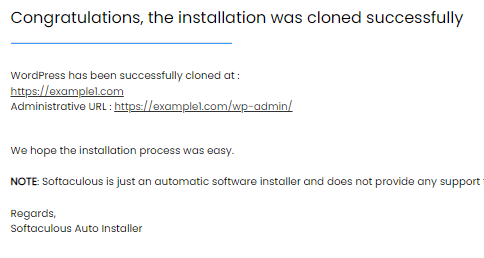
Create a staging WordPress site using Softaculous
Click on the “WordPress” icon to access the WordPress installations.
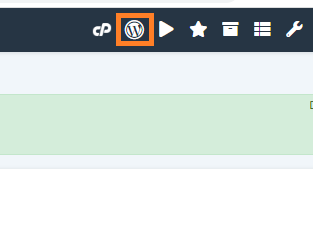
Find the WordPress installation you want to create a staging site for and click on the “Create Staging” button.
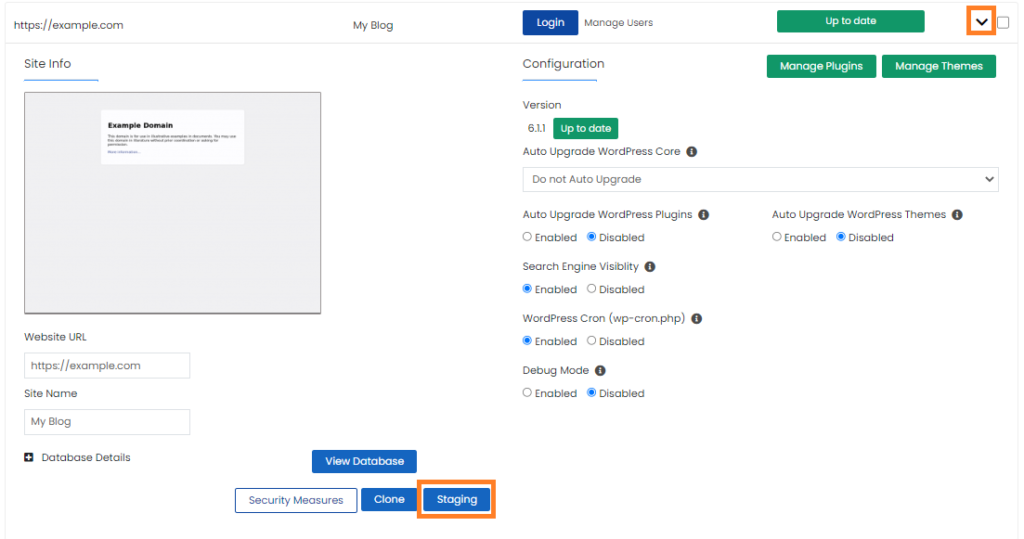
Enter a name for the staging site and select any other options you want to include, such as copying the database, cloning the themes and plugins, and excluding certain directories.
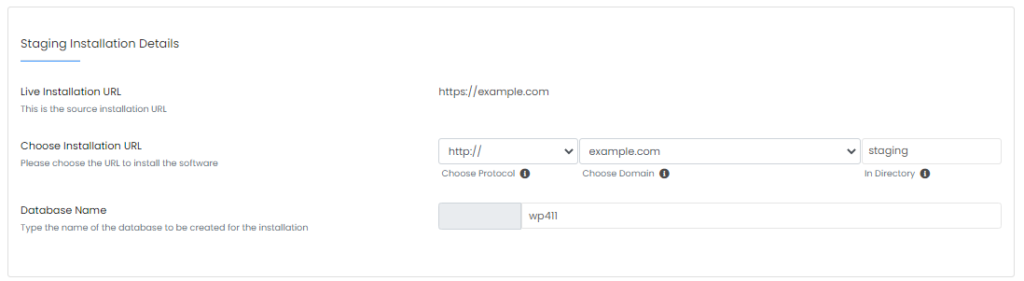
Click on the “Create Staging” button to begin the staging site creation process.
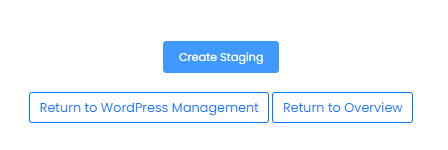
Wait for the process to complete, and then you will see a message that says “Staging Installation Created”.
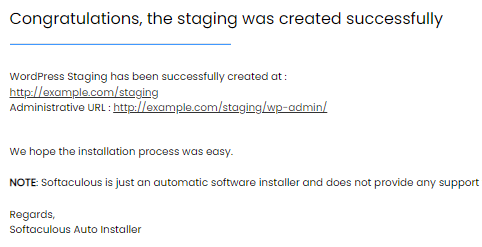
Access the new staging site by clicking on the link provided in the Softaculous software interface.
Uninstall a WordPress website using Softaculous
To uninstall a WordPress website using Softaculous software, follow these steps:
Scroll down to the Software section and click on “Softaculous Apps Installer”.
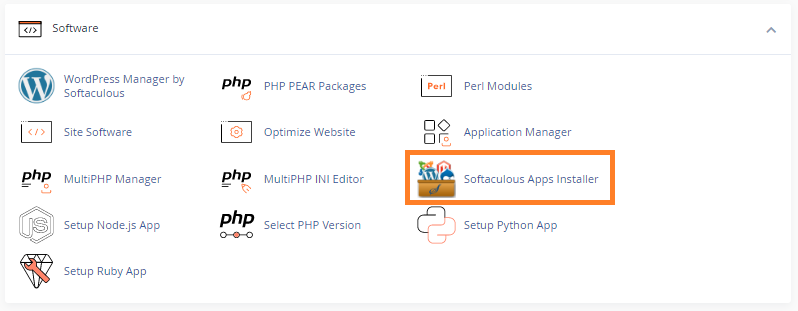
Click on the “Installations” tab.
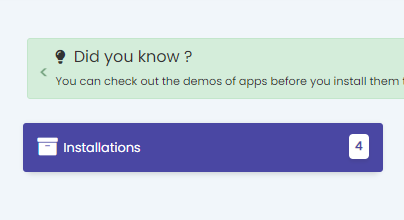
Locate the WordPress installation that you want to uninstall and click on the “Uninstall” icon next to it.
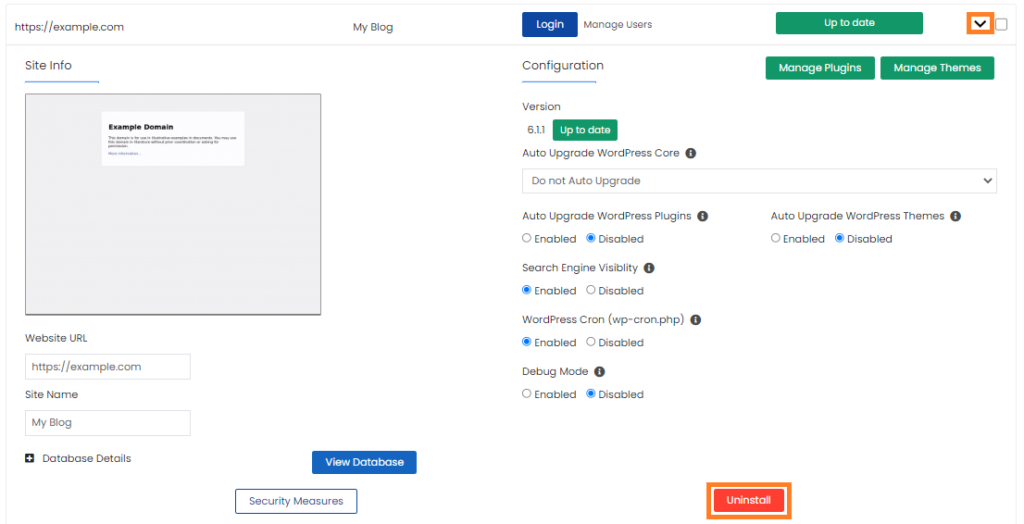
Softaculous software will ask you to confirm the removal. Click “Remove Installation” to proceed.
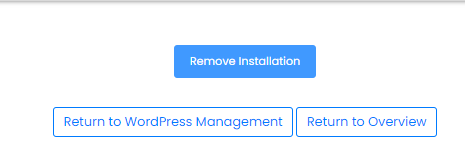
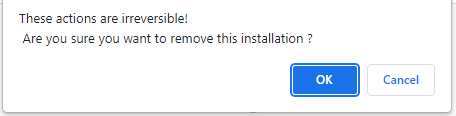
Softaculous software will begin the uninstallation process and remove the WordPress files and database associated with the installation.
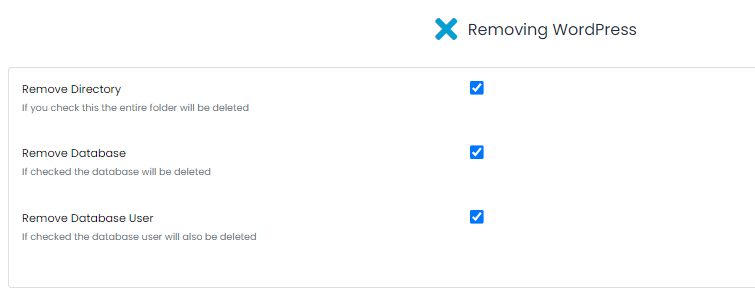
Note that uninstalling a WordPress website using Softaculous software will permanently delete all of its files and database. Therefore, it’s important to create a backup of your website before uninstalling it to avoid losing any important data.

Comments (1)