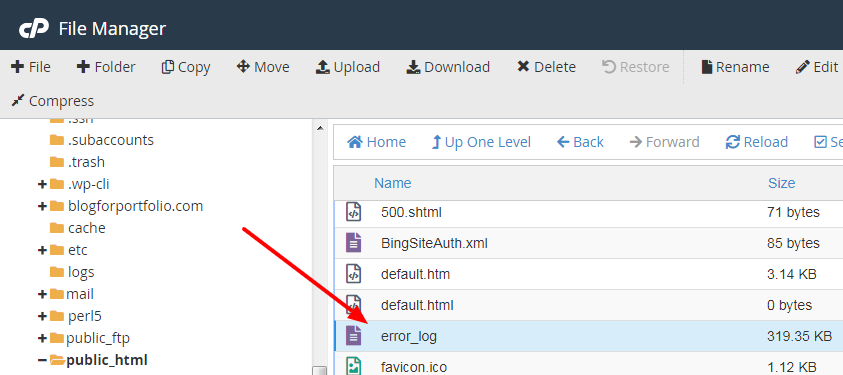
Need to troubleshoot WordPress errors? The error_log file provides crucial insights into issues affecting your site. Learn how to locate and interpret this file to diagnose and resolve problems effectively.
If you’re experiencing issues with your WordPress site, the error_log file can be an invaluable tool for pinpointing the cause. It provides a log of errors, warnings, and other events that occur on your site, which can help you identify exactly what’s going wrong.
What is the WordPress error_log File?
The error_log file is a file generated by your server to record errors and warnings that occur during the execution of your WordPress site’s code. It logs issues such as:
- PHP errors: Syntax errors, undefined variables, or other issues in your PHP code.
- Warnings: Problems that won’t stop the code from running but could lead to issues.
- Deprecated functions: Calls to functions that are outdated and may cause issues in future updates.
- Database errors: Issues connecting to or querying your database.
This file provides detailed messages and error codes that can help you understand what’s going wrong with your site. Most WordPress installations have error logging enabled by default, but you may need to turn it on manually in some cases.
How to Locate the WordPress error_log File
The error log location depends on your server setup and hosting environment:
- Server Root Directory: On many hosting environments, the
error_logfile is in the root folder of your WordPress installation. Check in public_html, wp-admin, or the root directory for a file namederror_log. - cPanel or Hosting Dashboard: Many hosts allow access to error logs directly through cPanel or similar hosting dashboards.
- Custom Log Locations: If your server uses a custom configuration, the error log location may vary. Your hosting provider can guide you if you’re having trouble finding it.
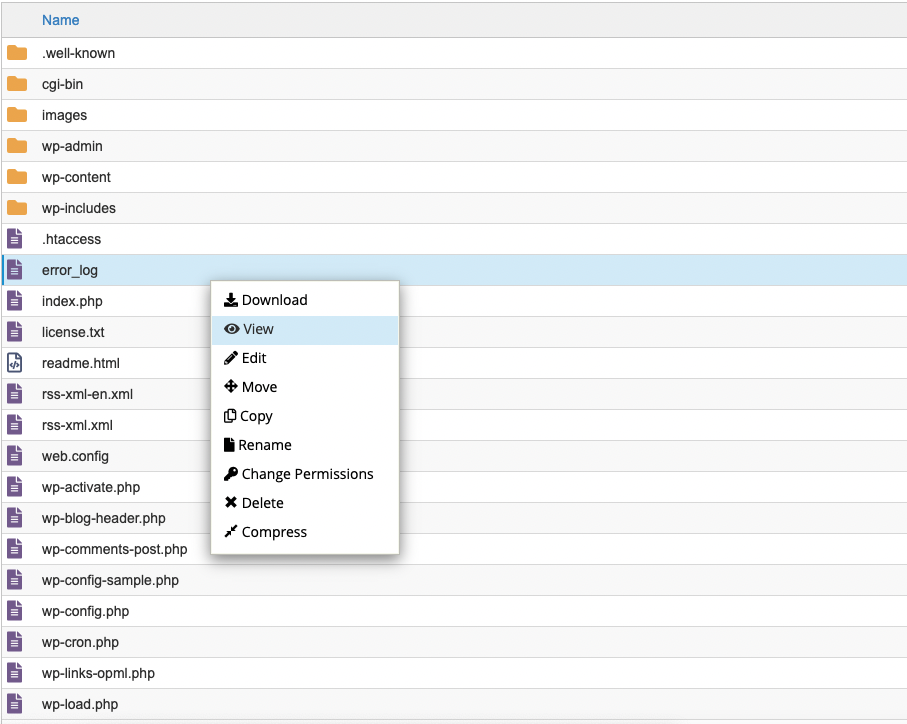
Enabling error_log in WordPress
If you can’t locate an error_log file, you may need to enable error logging in WordPress. Here’s how:
- Open the wp-config.php File: Using FTP or your hosting file manager, locate the
wp-config.phpfile in your WordPress installation. - Add Debugging Code: Add the following lines of code to enable error logging and create an error log file within your wp-content directory:
define('WP_DEBUG', true);
define('WP_DEBUG_LOG', true);
define('WP_DEBUG_DISPLAY', false);-
WP_DEBUG: Enables WordPress debugging mode.WP_DEBUG_LOG: Logs all errors to a file in the wp-content directory called debug.log.WP_DEBUG_DISPLAY: Prevents errors from being displayed on the site itself, instead sending them to the log file.
- Save and Upload: Save the changes, then reload your website to generate errors, if any.
Common Errors Found in error_log and What They Mean
- PHP Fatal Errors: These errors typically stop a script from running. Common causes include missing functions or files, incorrect function calls, or syntax errors.
- Example:
PHP Fatal error: Uncaught Error: Call to undefined function some_function()
- Example:
- Warnings: These indicate a potential issue but won’t stop your site from running. They often suggest that a function or variable is missing.
- Example:
PHP Warning: include(): Failed opening 'file.php'
- Example:
- Deprecated Warnings: These warn that a function or feature will soon be removed from future PHP versions.
- Example:
PHP Deprecated: Function create_function() is deprecated
- Example:
- Database Connection Errors: If your site can’t connect to the database, you may see errors related to database credentials, access, or queries.
- Example:
WordPress database error: [Error description here]
- Example:
In my case from the WordPress error_log file I have an issue with my Elementor plugin:
[02-May-2022 03:59:29 UTC] PHP Fatal error: Uncaught Error: Class 'Elementor\Scheme_Typography' not found in /wp-content/plugins/ultimate-elementor/modules/headings/widgets/advanced-heading.php:408
Stack trace:
0 /wp-content/plugins/ultimate-elementor/modules/headings/widgets/advanced-heading.php(92): UltimateElementor\Modules\Headings\Widgets\Advanced_Heading->register_heading_typo_content_controls()
1 /wp-content/plugins/elementor/includes/base/controls-stack.php(2280): UltimateElementor\Modules\Headings\Widgets\Advanced_Heading->_register_controls()
2 /wp-content/plugins/elementor/includes/base/controls-stack.php(494): Elementor\Controls_Stack->init_controls()
3 /wp-content/plugins/elementor/includes/base/widget-base.php(177): Elementor\Controls_Stack->get_stack()
4 /wp-content/plugins/elementor/includes/base/controls-stack.php(300): Elementor\Widget_Base->get_stack()
5 in /wp-content/plugins/ultimate-elementor/modules/headings/widgets/advanced-heading.php on line 408Interpreting error_log Messages
Each entry in the error_log provides valuable details:
- Date and Time: When the error occurred.
- Error Type: Fatal error, warning, notice, or deprecated warning.
- File Path: Indicates where the error occurred.
- Line Number: The specific line in the code where the error was triggered.
How to Use error_log for Troubleshooting
- Identify the Source of the Error: Look at the file path and line number to locate the exact file where the issue occurred.
- Understand the Error Type: Fatal errors require immediate attention, while warnings and notices may indicate potential issues but won’t break your site.
- Isolate the Cause: Disable plugins or themes mentioned in the error, or replace outdated code.
- Clear and Test: After resolving an error, clear the
error_logfile and reload your site to ensure the issue is fixed.
Conclusion
The error_log file is a powerful tool for diagnosing WordPress issues, from plugin conflicts to coding errors. By enabling error logging, understanding the types of errors, and interpreting the error details, you can fix many common issues and keep your site running smoothly.

Comments (4)