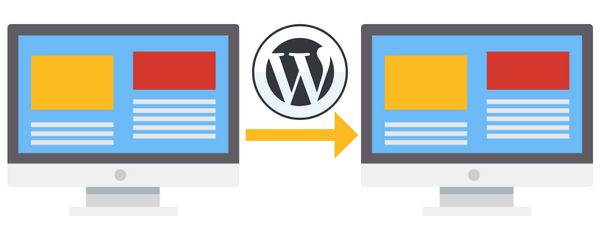
Cloning a WordPress website is a handy technique for creating backups, staging sites, or replicating your site on another domain. Thanks to cPanel and Softaculous, the process is simple and user-friendly, even for beginners. Let’s explore the step-by-step process.
Why Clone a WordPress Website?
Safe Testing: Test updates, themes, and plugins on a staging site without affecting the live version.
Website Migration: Move your site to a new domain or host seamlessly.
Backup Creation: Have a duplicate copy of your website for emergencies.
Step-by-Step Guide to Cloning a WordPress Site with Softaculous
Step 1: Log into Your cPanel Account
- Open your web browser and navigate to your hosting provider’s cPanel login page.
- Enter your credentials to access the cPanel dashboard.
Step 2: Locate Softaculous Apps Installer
- In the cPanel dashboard, scroll down to the Softaculous Apps Installer section.
- Click on the WordPress icon to open the Softaculous WordPress management interface.
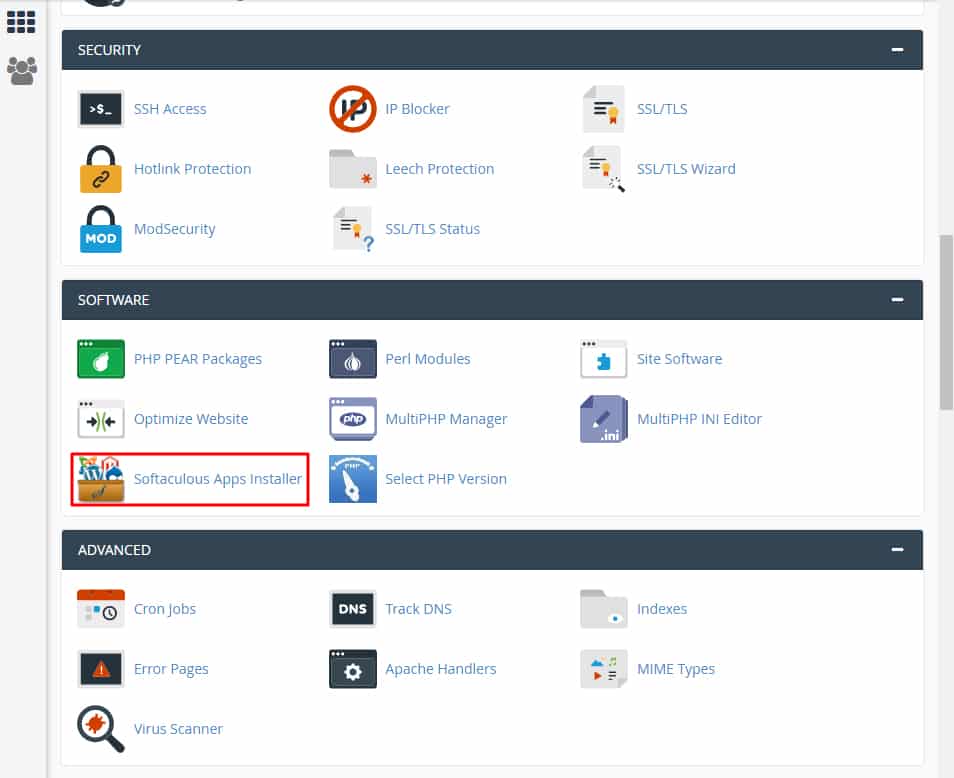
Step 3: Select the Website to Clone
- Under the Installed Applications tab, locate the WordPress installation you want to clone.
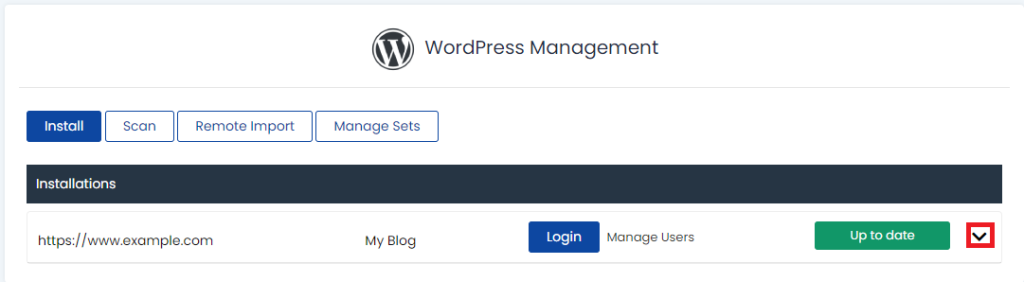
- Click the Clone button next to the website.
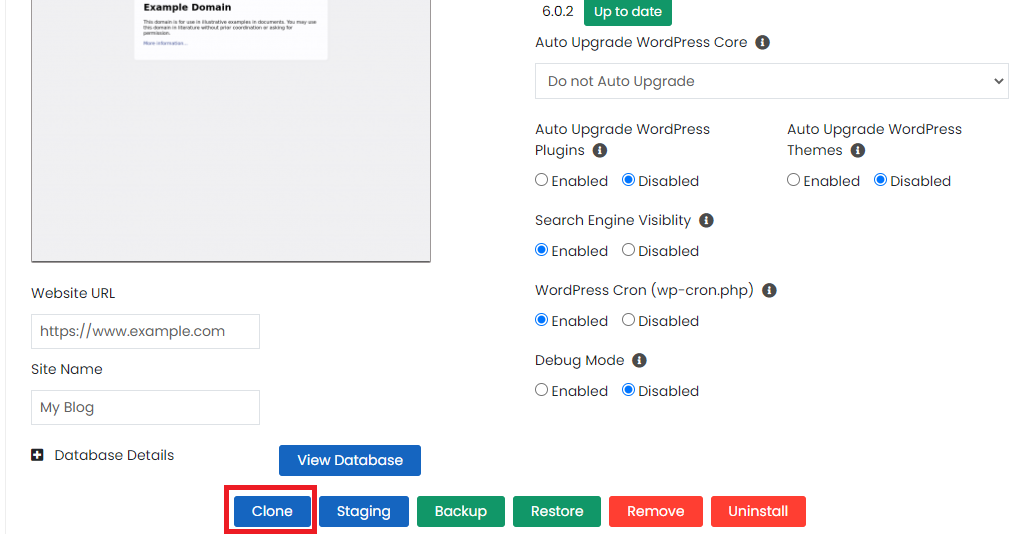
Step 4: Configure Clone Settings
- Choose Destination Domain: Select the domain or subdomain where the clone will be created.
- Directory (Optional): If you want the cloned site in a specific folder, enter the directory name (e.g.,
staging). Leave it blank for the root folder. - Database Configuration: Softaculous will automatically generate a new database for the clone.
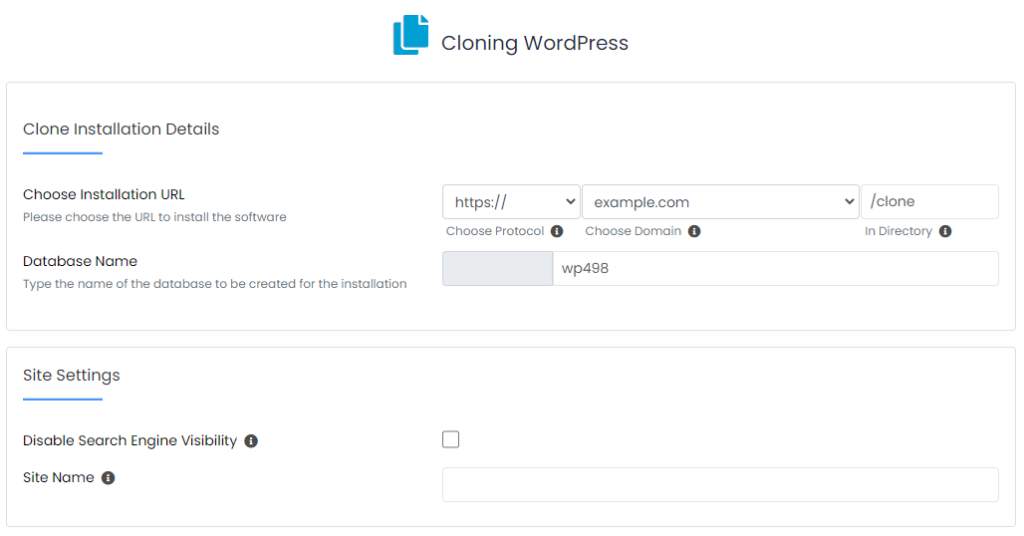
Step 5: Start the Cloning Process
- Review the settings to ensure everything is correct.
- Click Clone Installation to begin.
- The cloning process might take a few minutes. Once completed, Softaculous will provide a success message along with links to access the cloned site and its admin dashboard.
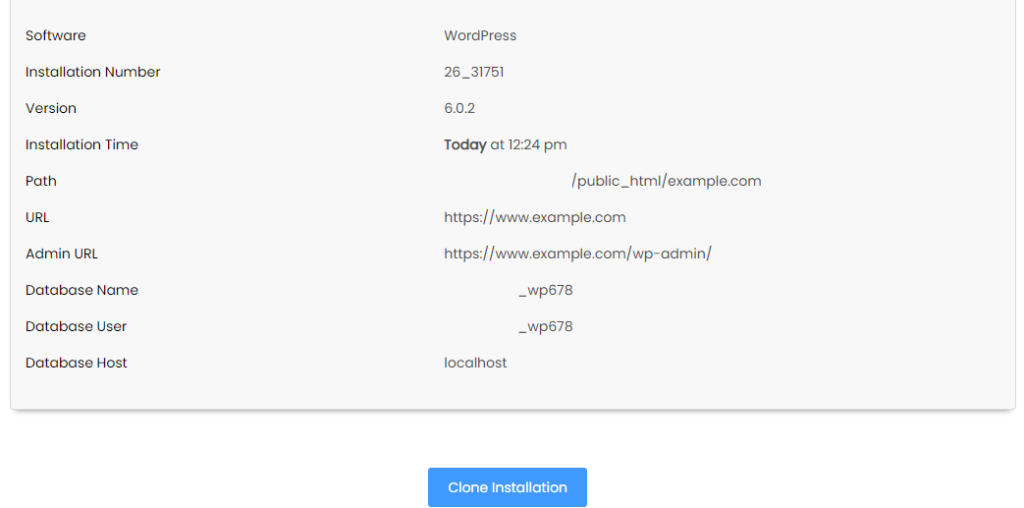
Common Use Cases for a Cloned WordPress Site
- Staging Environment: Use the clone to test updates or new features before implementing them on the live site.
- Website Redesign: Experiment with new themes and layouts without affecting the original site.
- Training and Development: Teach clients or team members how to manage a WordPress site without risking live data.
Tips for Maintaining Cloned Sites
- Disable Search Engine Indexing: Prevent the cloned site from appearing in search results by going to Settings > Reading in the WordPress admin dashboard and checking “Discourage search engines from indexing this site.”
- Keep Credentials Secure: Use unique admin usernames and passwords for the cloned site.
- Regular Updates: Keep the cloned site’s plugins, themes, and WordPress core updated for security.
