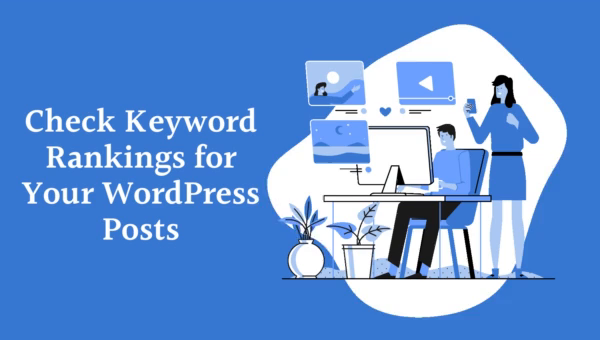
How to check Keyword Rankings With Semrush
SEMrush is a powerful online tool that helps businesses and digital marketers improve their online presence and visibility. It is a comprehensive platform that provides a wide range of features and tools for search engine optimization (SEO), paid search (PPC), social media, content marketing, and competitive analysis.
Some of the main features of SEMrush include:
- Keyword research: SEMrush helps you find the best keywords to target for your website and content, based on search volume and competition.
- Rank tracking: With SEMrush, you can track the Keyword Rankings ranking of your website and individual pages for specific keywords on Google and other search engines.
- Backlink analysis: SEMrush provides detailed information about the backlinks pointing to your website, including the anchor text and quality of the links.
- Competitive analysis: SEMrush helps you understand how your competitors are performing online, including their traffic, Keyword Rankings, and advertising strategies.
- Traffic analytics: SEMrush provides detailed traffic data for your website, including organic and paid traffic, as well as the sources and demographics of your visitors.
Overall, SEMrush is a valuable tool for anyone looking to improve their website’s SEO, PPC performance, or online visibility.
To check keyword rankings for your WordPress posts using SEMrush, you can follow these steps:
- Go to the SEMrush website and sign up for an account.
- Once you have an account, click on the “Rankings” tab in the top menu.
- In the “Rankings” dashboard, enter your website’s domain name in the search field and click “Go.”
- SEMrush will display a list of keywords that your website is ranking for, along with the search engine ranking position (SERP) for each keyword. You can use the filters on the left side of the page to view specific keywords or ranking positions.
- To see the rankings for a specific post, click on the “URL” tab in the top menu and enter the URL of the post in the search field. This will show you the keywords that the post is ranking for, along with the SERP for each keyword.
- You can also use the “Traffic Analytics” tab in the top menu to see how much traffic each of your posts is receiving from organic search, as well as the top keywords that are driving traffic to each post.

