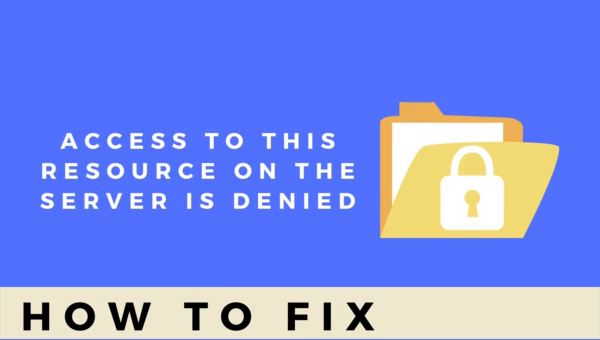
How to fix Access to this resource on the server is denied
WordPress is a popular content management system that powers millions of websites across the world. Despite its popularity, WordPress users may occasionally encounter various errors and issues that can be frustrating to deal with. One such error is the “Access to this resource on the server is denied” error, which can prevent users from accessing certain resources on their WordPress site.
The “Access to this resource on the server is denied” error is a HTTP error message that indicates that the server is denying access to the requested resource. This error can occur for a variety of reasons, but is often caused by incorrect file permissions on the server. In some cases, the error may also be caused by a faulty .htaccess file or a misconfigured security plugin.
To troubleshoot this error, the first thing you should do is check the file permissions on your server. In most cases, the server will deny access to resources if the file permissions are set too restrictively. To fix this issue, you will need to adjust the file permissions to allow the server to access the necessary files.
Adjust Permissions
To adjust the file permissions and fix Access to this resource on the server is denied, you will need to connect to your server using an FTP client such as FileZilla. Once you have connected to your server, navigate to the root directory of your WordPress site and look for the “wp-content” folder. Inside the “wp-content” folder, you will find several subfolders, including “plugins” and “themes”.
Right-click on the “plugins” folder and select “File permissions” from the menu. In the “File permissions” window, set the numeric value to “755” and check the box next to “Recurse into subdirectories”. This will allow the server to access the files in the “plugins” folder and all of its subfolders.
Next, repeat the same steps for the “themes” folder, setting the numeric value to “755” and checking the box next to “Recurse into subdirectories”. This will allow the server to access the files in the “themes” folder and all of its subdirectories.
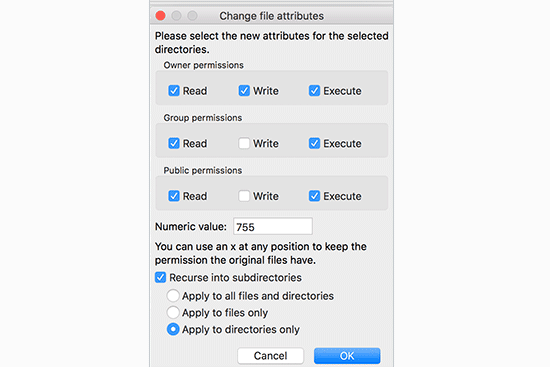
Once you have adjusted the file permissions for the “plugins” and “themes” folders, try accessing the resource on your WordPress site again. If the error persists, you may need to check your .htaccess file for any incorrect or faulty rules.
Check the .htaccess file
To check your .htaccess file, you will need to connect to your server using an FTP client and navigate to the root directory of your WordPress site. Look for the .htaccess file and download it to your computer. Once you have downloaded the .htaccess file, open it using a text editor such as Notepad and look for any rules that may be causing the error. The default WordPress .htaccess should look like this:
# BEGIN WordPress
RewriteEngine On
RewriteRule .* - [E=HTTP_AUTHORIZATION:%{HTTP:Authorization}]
RewriteBase /
RewriteRule ^index\.php$ - [L]
RewriteCond %{REQUEST_FILENAME} !-f
RewriteCond %{REQUEST_FILENAME} !-d
RewriteRule . /index.php [L]
# END WordPress
Comments (1)