
One common problem that users may encounter is when their WordPress posts return a 404 error. This can be frustrating and can affect your website’s traffic and search engine rankings. In this article, we will explore some common causes of this error and how you can fix it.
WordPress is a popular content management system that powers millions of websites around the world. It is user-friendly and easy to use, but sometimes things can go wrong.
If your WordPress site is showing a 404 error when you try to view posts, you’re not alone. A 404 error, which means “Page Not Found,” occurs when the web server can’t locate the page you’re trying to visit. This can be frustrating, especially when your posts are being affected.
The good news is that this issue is usually solvable with a few troubleshooting steps. Below, we’ll cover the common causes of 404 errors for WordPress posts and provide solutions to help you resolve them.
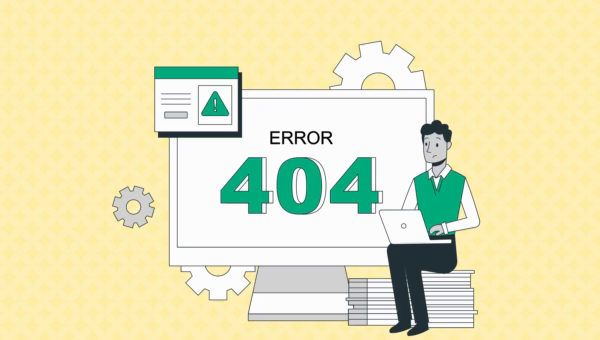
Why Do WordPress Posts Return a 404 Error?
There are several potential reasons for this issue:
- Permalink Structure Issues: Your permalink settings may have been changed or corrupted.
- Plugin Conflicts: A plugin may be interfering with your post URLs.
- .htaccess File Corruption: A corrupted
.htaccessfile could be preventing your URLs from resolving properly. - Theme Issues: Some themes may have problems with URL rewriting or post templates.
- Server Configuration: Incorrect server settings may also lead to 404 errors.
How to Fix WordPress Posts Returning a 404 Error
1. Re-save Permalink Settings
The first thing you should do is reset your permalink structure. This often resolves 404 errors related to URL rewrites.
- In your WordPress dashboard, go to Settings > Permalinks.
- Without making any changes, click the Save Changes button.
This simple step refreshes your permalink settings and can often fix broken URLs.
2. Regenerate the .htaccess File
A corrupted .htaccess file is a common culprit of 404 errors. You can regenerate it by following these steps:
- Access your WordPress site’s root directory via FTP or your hosting file manager.
- Locate the
.htaccessfile and rename it to.htaccess_old(or delete it, if you prefer). - Go to your WordPress dashboard and navigate to Settings > Permalinks.
- Click Save Changes to generate a new
.htaccessfile.
This should restore your URL structure and fix any issues caused by a corrupted .htaccess file.
3. Disable Plugins
Plugins can sometimes cause conflicts that result in 404 errors. To rule out plugin issues:
- Access your WordPress dashboard and go to Plugins > Installed Plugins.
- Deactivate all plugins temporarily.
- Check if the 404 error still occurs. If your posts load correctly, reactivate each plugin one by one to identify the conflicting plugin.
If you find a problematic plugin, consider updating it or finding an alternative.
4. Switch to a Default Theme
Sometimes, your theme might be causing the 404 error, especially if it has custom post templates or rewrites. To check if your theme is the issue:
- In your WordPress dashboard, go to Appearance > Themes.
- Activate a default WordPress theme, such as Twenty Twenty-Three.
- Check your posts again. If the 404 error goes away, the issue is likely with your theme.
You can then either fix the theme’s issue or contact the theme developer for support.
5. Check for Server Configuration Issues
If none of the above solutions work, the issue may be related to your server’s configuration, particularly with Apache or Nginx settings.
- If you’re using Apache, ensure that the
mod_rewritemodule is enabled. - If you’re using Nginx, make sure your server is configured correctly to handle WordPress permalinks.
You may need to contact your hosting provider or a server administrator to help you with this.
Conclusion
A 404 error for WordPress posts is a common issue, but it’s usually easy to fix. By refreshing your permalink settings, regenerating your .htaccess file, disabling plugins, switching themes, or checking server configurations, you can get your posts back online quickly.
Remember to test your site after each step to see if the problem is resolved. With these methods, your WordPress posts should be up and running without any 404 errors in no time.

Comments (1)