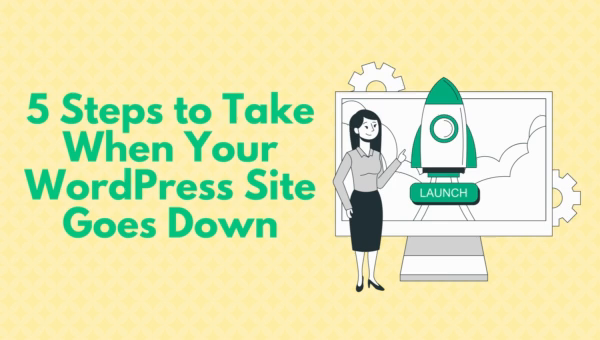
5 Steps to Take When Your WordPress Site Goes Down
When your WordPress site goes down, it can be a stressful and frustrating experience. Not only is it disruptive to your business or personal brand, but it can also impact your search engine rankings and drive away potential visitors. However, there are steps you can take to quickly troubleshoot and fix the issue. Here are 5 steps to take when your WordPress site goes down:
Check your hosting provider’s status page
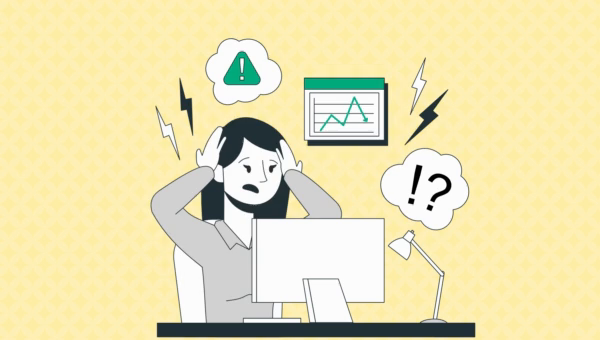
The first thing you should do when your WordPress site goes down is to check your hosting provider’s status page. Many hosting providers have a status page that displays any current or recent issues that may be affecting your site. If there is a known issue, you can check for updates and estimated resolution times.
To find your hosting provider’s status page, you can do a Google search for “hosting provider name + status page.” For example, if your hosting provider is Bluehost, you can search for “Bluehost status page.” This should bring up a link to the status page for your hosting provider.
On the status page, you can see if there are any known issues that may be affecting your site. If there are, you can check for updates and estimated resolution times. For example, the status page may say that there is a server outage that is affecting a certain percentage of websites and that the issue is being worked on with an estimated resolution time of 4 hours.
If there are no known issues on the status page, it is possible that the issue is with your site rather than the hosting provider’s servers. In this case, you can move on to other troubleshooting steps, such as checking for plugin conflicts or issues with your theme.
It is important to note that not all hosting providers have a status page, so if you are unable to find one for your hosting provider, you may need to contact their support team directly to ask about any potential issues.
Check for plugin conflicts
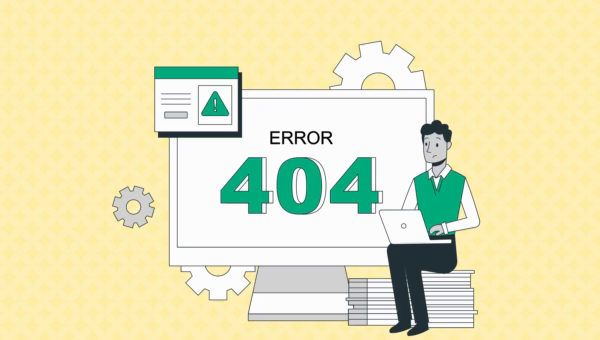
Plugin conflicts are another common reason why WordPress sites goes down. If you recently installed or updated a plugin, it may be causing a conflict with another plugin or your theme. To check for plugin conflicts, try deactivating all of your plugins and then reactivating them one by one until you find the plugin that is causing the issue.
How to check for plugin conflicts in WordPress:
- Deactivate all plugins: The first step in checking for plugin conflicts is to deactivate all of your plugins. To do this, log in to your WordPress admin dashboard and go to the “Plugins” menu. From here, you can select all of your plugins and choose the “Deactivate” option from the “Bulk Actions” dropdown menu. Click “Apply” to deactivate all of your plugins.
- Test your site: After deactivating all of your plugins, try accessing your site again to see if it is now working properly. If the issue is resolved, it is likely that one of your plugins was causing a conflict.
- Reactivate your plugins one by one: If deactivating all of your plugins did not fix the issue, you will need to reactivate them one by one to determine which plugin is causing the conflict. To do this, go back to the “Plugins” menu in your WordPress admin dashboard and reactivate one plugin at a time. After each plugin is activated, test your site to see if the issue has returned.
- Troubleshoot the conflicting plugin: If you determine that a specific plugin is causing a conflict, you can try troubleshooting the issue by doing the following:
- Check for updates: Make sure that you are using the latest version of the plugin. Sometimes, plugin conflicts can be fixed by simply updating to the latest version.
- Contact the plugin developer: If you are unable to fix the issue on your own, you can try reaching out to the plugin developer for help. They may be able to provide further guidance or a fix for the issue.
- Consider replacing the plugin: If the plugin conflict cannot be resolved, you may need to consider replacing the plugin with an alternative. There are many WordPress plugins available, so you should be able to find a suitable alternative.
It is important to note that plugin conflicts are a common cause of WordPress sites goes down, so it is worth checking for plugin conflicts even if you are unsure if they are the cause of the issue. By following these steps, you can quickly identify and resolve any plugin conflicts that may be affecting your site.
Check your theme
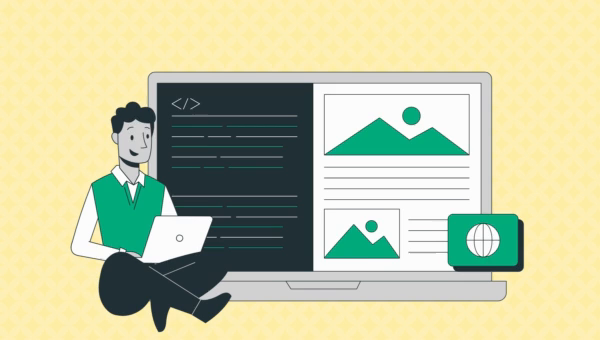
If you’ve ruled out plugin conflicts as the cause of your WordPress sites goes down, the next step is to check your theme. If you recently installed or updated a theme, it may be causing a conflict with your plugins or WordPress core files. To check for theme conflicts, try switching to the default WordPress theme and see if that fixes the issue. If it does, you know the problem is with your current theme.
How to check your theme in WordPress:
- Switch to the default WordPress theme: The first step in checking your theme is to switch to the default WordPress theme. To do this, log in to your WordPress admin dashboard and go to the “Appearance” menu. From here, select the “Themes” submenu and click on the “Add New” button. From the themes page, you can search for and install the default WordPress theme (currently “Twenty Twenty-One”). Once the theme is installed, you can activate it by clicking the “Activate” button.
- Test your site: After switching to the default WordPress theme, try accessing your site again to see if it is now working properly. If the issue is resolved, it is likely that your current theme was causing a conflict.
- Check for theme updates: If the issue is not resolved by switching to the default WordPress theme, the next step is to check for updates to your theme. To do this, go back to the “Themes” page in your WordPress admin dashboard and click on the “Update Available” link next to your current theme. If an update is available, install and activate it to see if it resolves the issue.
- Check for customization issues: If you have customized your theme by modifying its files or using a child theme, it is possible that your customizations are causing the issue. To check for customization issues, you can try restoring your theme to its original state by deleting any custom files or replacing them with fresh copies from a fresh theme install.
- Consider replacing the theme: If you are unable to fix the issue with your theme, you may need to consider replacing it with a new theme. There are many WordPress themes available, so you should be able to find a suitable alternative.
It is important to note that theme conflicts are a common cause of WordPress sites goes down, so it is worth checking your theme even if you are unsure if it is the cause of the issue. By following these steps, you can quickly identify and resolve any theme conflicts that may be affecting your site.
Check for core file issues
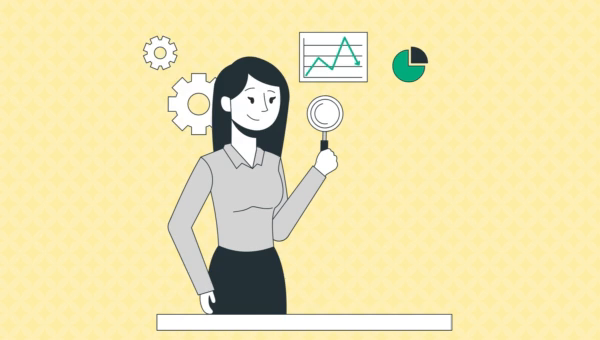
How to check for issues with your core WordPress files:
- Check for recently modified files: The first step in checking for issues with your core WordPress files is to check for any recently modified files. To do this, you can use a tool like FTP (File Transfer Protocol) or a file manager in your hosting account’s control panel to access your site’s files. Look for any core WordPress files (such as wp-config.php or functions.php) that have been recently modified or added.
- Restore from a backup: If you find any recently modified or added core WordPress files, the next step is to try restoring your site from a recent backup. Most hosting providers offer some form of backup service, so you may be able to restore your site to a previous point in time using your hosting provider’s tools. If you do not have access to a recent backup, you can try replacing the affected core files with fresh copies from a fresh WordPress install.
- Check for plugin and theme modifications: If you do not find any recently modified core WordPress files or are unable to restore your site from a backup, the next step is to check for plugin and theme modifications. Some plugins and themes may modify core WordPress files in order to add functionality, and these modifications can cause issues if they are not done properly. To check for plugin and theme modifications, you can try deactivating all of your plugins and switching to the default WordPress theme, as described in the previous answers.
- Contact a WordPress developer: If you are unable to fix the issue with your core WordPress files, it may be time to contact a WordPress developer for help. A WordPress developer will have the technical expertise to diagnose and fix any more complex issues with your core files.
It is important to note that issues with core WordPress files are a less common cause of WordPress sites going down, but they can still occur. By following these steps, you can quickly identify and resolve any issues with your core WordPress files that may be affecting your site.
Reach out to your hosting provider or a WordPress developer
Reach out to your hosting provider or a WordPress developer: If you’ve tried all of the above steps and are still unable to fix your site, it may be time to reach out to your hosting provider or a WordPress developer for help. Your hosting provider may be able to identify any issues on their end, and a WordPress developer will have the technical expertise to diagnose and fix any more complex issues.
